I need to change my wireless wi-fi password on my home network and I’m using an Apple Time Capsule to both run my network and act as the network storage device for my Time Machine backups. How do I change the password with this configuration?
I have a Time Capsule, along with a number of other wireless base station devices, and I have to say quite candidly that Apple’s not done a very good job with the unit and that the network access on the device for AirPlay especially is frustratingly spotty, with drop outs so frequent that it’s often unlistenable, and that’s even when all the devices are within 30-40 meters of the base.
But you didn’t ask me about whether I liked the Time Capsule, just whether or not I knew how to update its password and the answer to your question is of course! That’s why I’m Ask Dave Taylor! 🙂
The key is that unlike Linksys, Cisco or related routers that have slick web-based interfaces for configuring and updating the device, Apple has Airport Utility for all necessary administrative tasks. To be fair, it’s a pretty well designed app, but I’ve grown to really like the Web-based interfaces because they’re so flexible and accessible to a broad range of devices, not just limited to a PC or Mac system.
So to start, you’ll need to go into Applications -> Utilities and open up Airport Utility. Then you’ll see something like this:
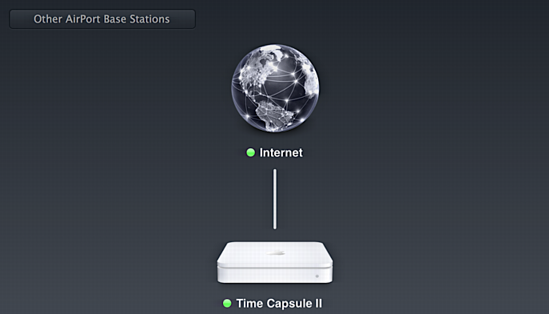
if you click on your Time Capsule, you’ll see a pop-up with a lot of useful summary information:
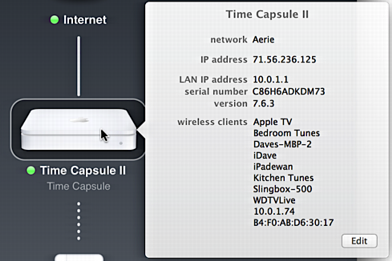
Yes, I have a lot of devices hooked up!
At this point, click on the “Edit” button to change the configuration and you’ll move into the multi-tabbed AirPort admin window, starting on “Base Station” settings:
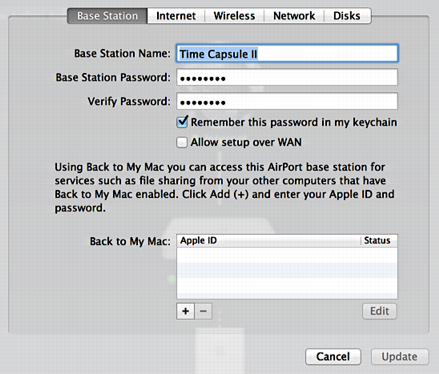
It’s confusing, but the password in this area refers to a security password for the device itself. This is not the same as the wifi password, which you find by clicking on “Wireless”, the middle option along the tabs.
Now it’s a bit easier to see what’s going on:

As you might imagine, the key here in Airport Utility is to change the “Wireless Password”. I always suggest passwords with a digit and some punctuation, but you might want something easier to remember — and also be aware that additional devices that require you to enter your wifi password make entering lowercase letters typically a lot easier than uppercase ones.
Enter the password twice to ensure it’s a match and click on “Update” on the lower right…
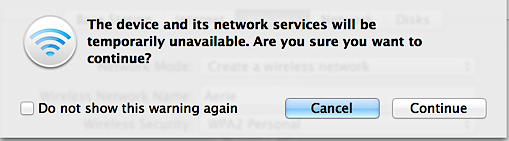
Make sure you’re not in the middle of a download or similar and click on “Continue” to have the device go offline while restarting with the new configuration.
Once that starts, you’ll see this:
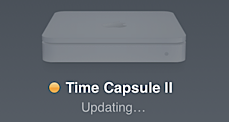
After 20-30 seconds, that’ll switch to the good news that the update worked:
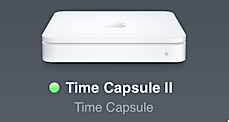
Green dot = good!
That’s it. Now have fun entering the new password on all your devices!
