Love my iPhone. Hate the generic Apple lock screen photo image. Is there some way to change the lock screen wallpaper in iOS 10?
There’s not only a way to change the lock screen wallpaper on your Apple iPhone, you can also change the wallpaper image that’s behind (underneath? depends how you look at it) all of your app icons on your various app screens! Not only that, Apple actually includes a nice selection of a dozen or two different types of images, including some that are subtly animated. And you can of course choose your own photos or even find photos you like from the Internet, download those and use those too. That’s why there are lots of iPhone wallpaper archive sites, and, of course, you can also just use Google Image Search. Check out this page of “iphone nature wallpaper“.
If you’re like me, however, you prefer using your own photos and images for your wallpaper. I know that I like to see pics of my children when my iPhone 7 wakes up or turns on the screen.
To start, here’s my default Apple iOS 10 lock screen “wave”:
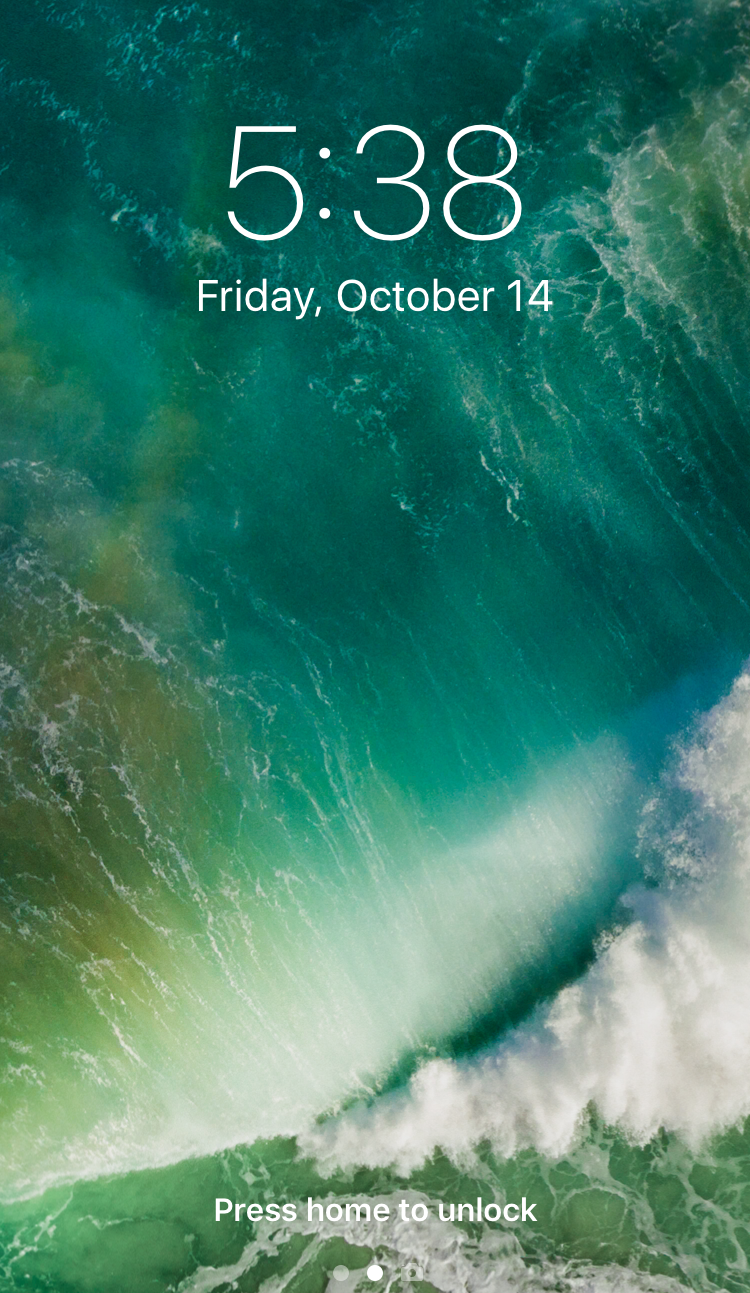
Very cool photo (from a helicopter? How did they capture this photograph?) but let’s change it!
First, we’ll go through the path that lets you choose a different Apple image. That’s accessible through the Settings app in iOS 9, iOS 10, etc. Go there, and swipe down just a bit until you can see “Wallpaper“:

A tap on “Wallpaper” and you’ll see that there are two places you can set the wallpaper, though it doesn’t really explain it very well:
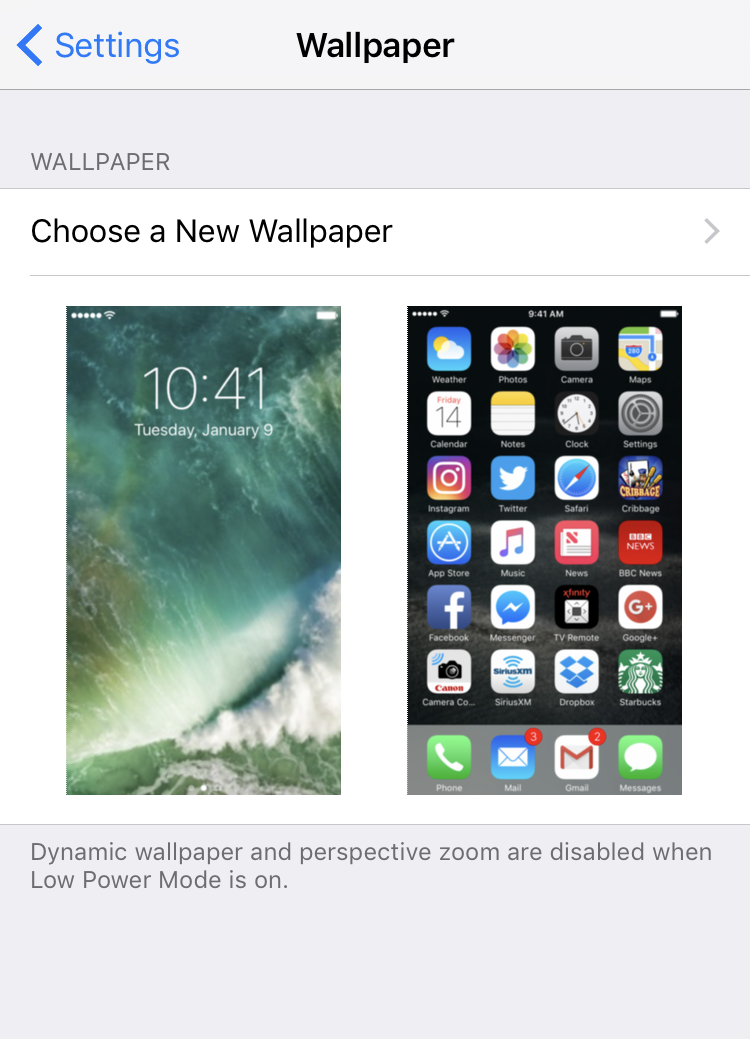
The image on the left is the lock screen photo wallpaper, while that on the right shows the home screen wallpaper. To change either, tap on the “Choose a New Wallpaper” option.
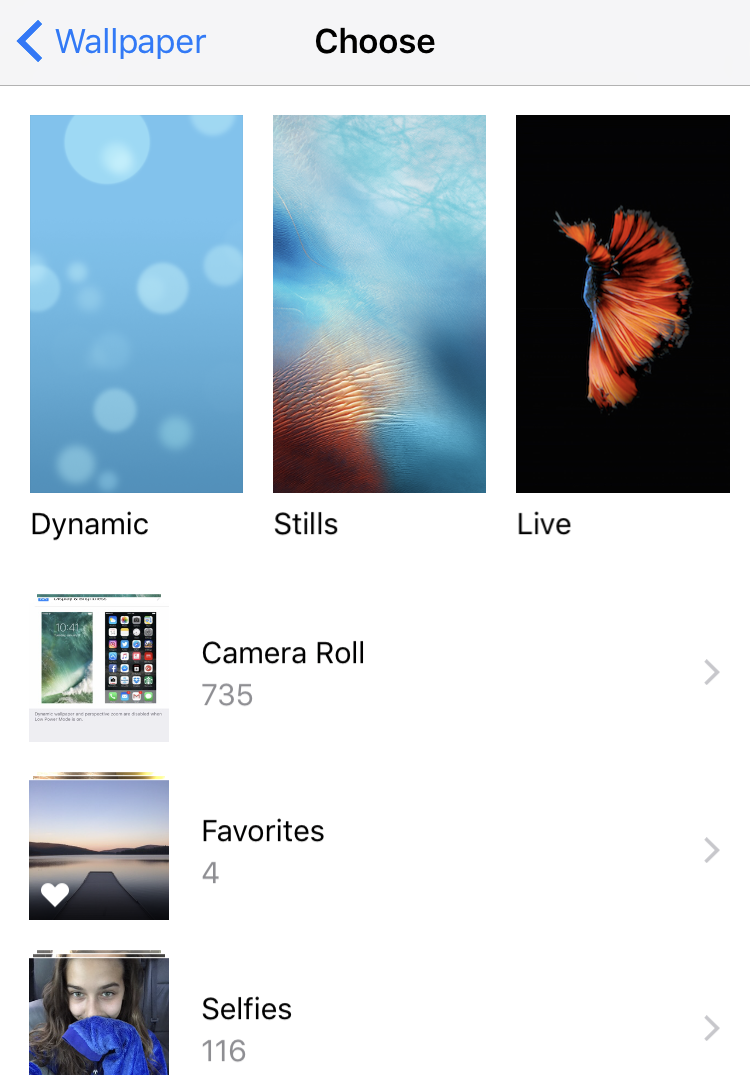
You can see that there are three types of wallpapers from Apple — Dynamic, Stills and Live — and you can also get to your own Camera Roll, Favorites, Selfies (116 of the 116 selfies on my phone are my daughter, in case you’re curious!).
I would encourage you to check out what Apple includes as they’re quite stunning, but me? I’m going to go into Camera Roll with a tap…
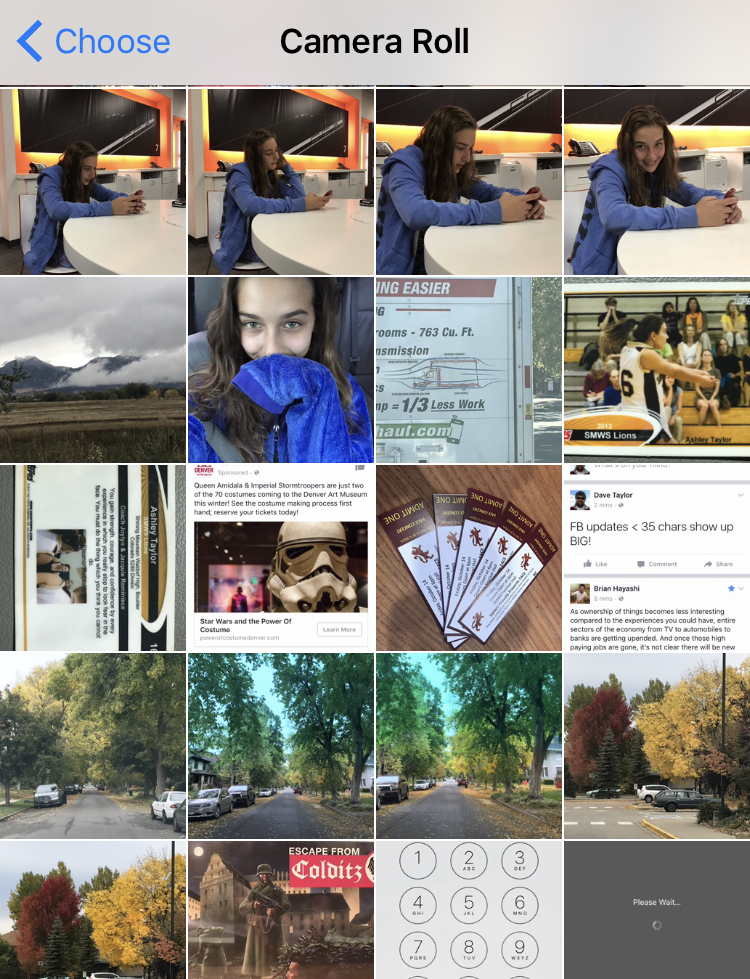
The photo of the tree-lined street near the bottom looks like it’d be a great choice. A tap and it’s full screen:
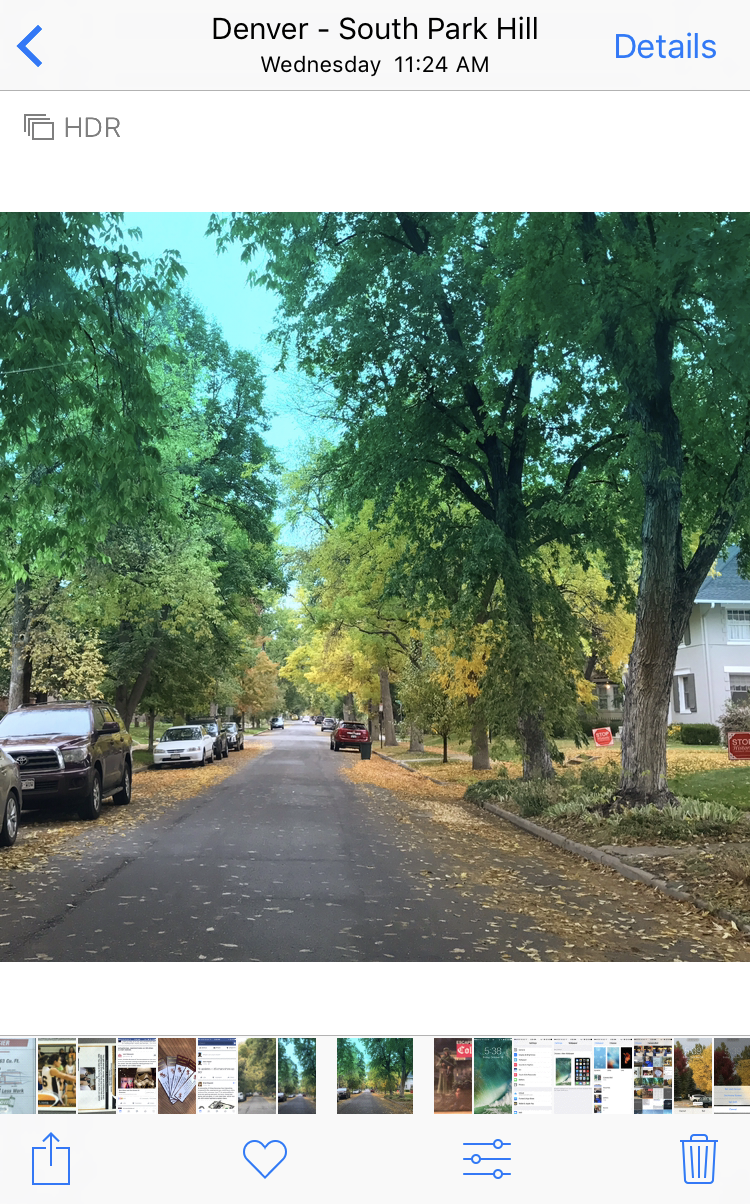
But how do you turn this into wallpaper? A fair question! Tap on the box with the arrow coming out of it (in fact, you can do this any time you’re looking at your Camera Roll, so you can get to it by tapping on “Photos” too, cutting out all the Settings stuff) and you’ll see a bunch of interesting options.
A lot, actually. You’ll want to swipe right-to-left on the lower row of buttons to have “Use as Wallpaper” revealed:
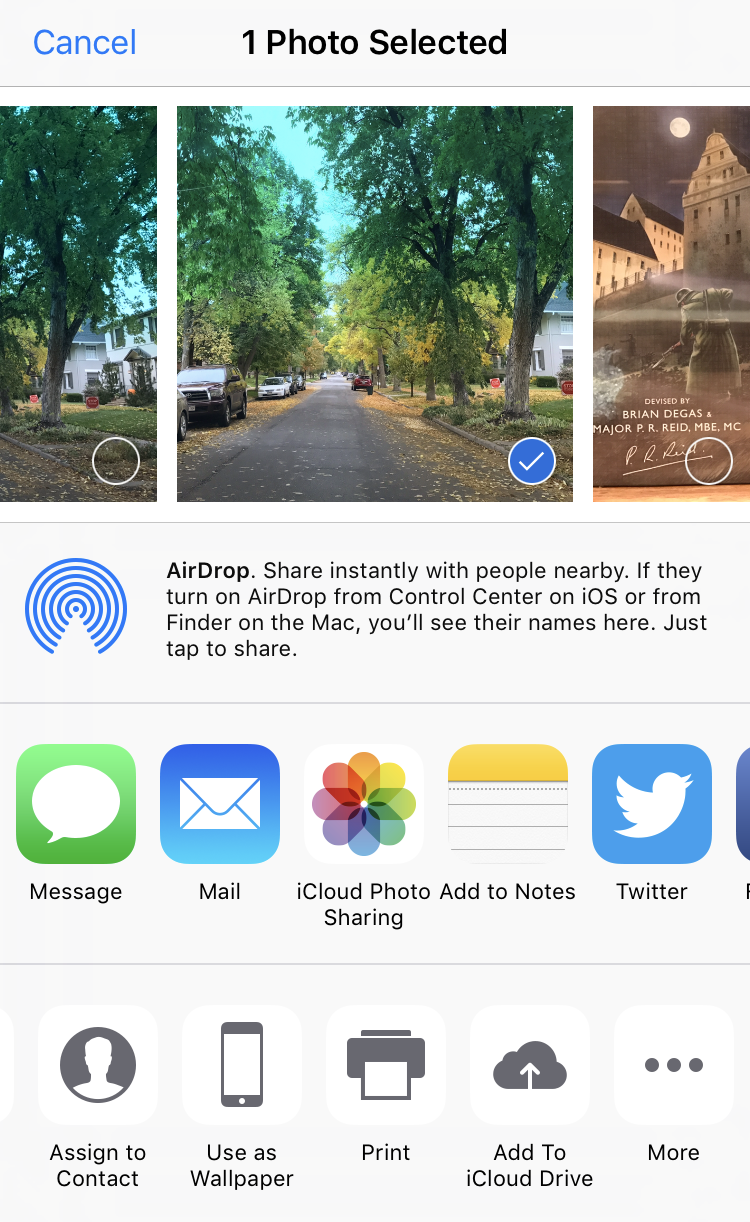
Lots to explore in this area, actually, lots you can do with a photo (or set of photos) in iOS10. Again, though, let’s stay focused!
Tap on “Use as Wallpaper” to proceed.
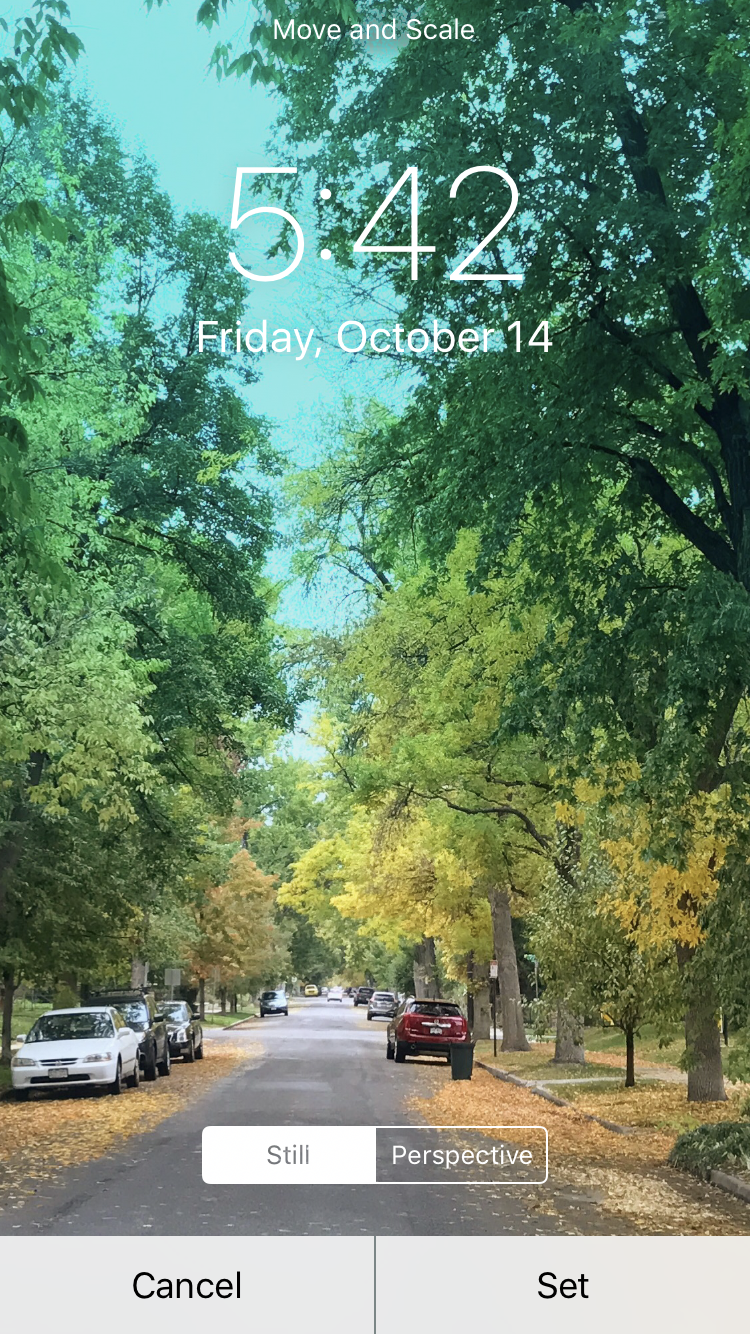
Experiment with pinch, zoom, and just dragging your finger around to tweak the photo so it’s just so for your lock screen or home screen wallpaper. The above looks good to me, so I tap on “Set” and am offered the choice of either using it as the lock screen or home screen wallpaper, or both!
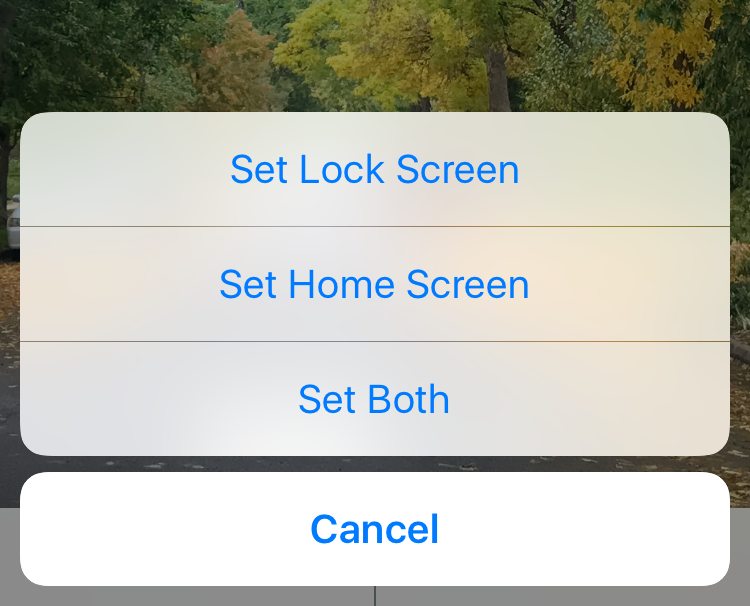
I’m going to just use this image for my lock screen, so I’ll tap “Set Lock Screen“. My preference for home screen images is something that’s very subtle so it doesn’t make app pages too bewildering.
Once it’s set, I lock my iPhone 7 and tap on it once to see the new wallpaper in all its autumn glory:
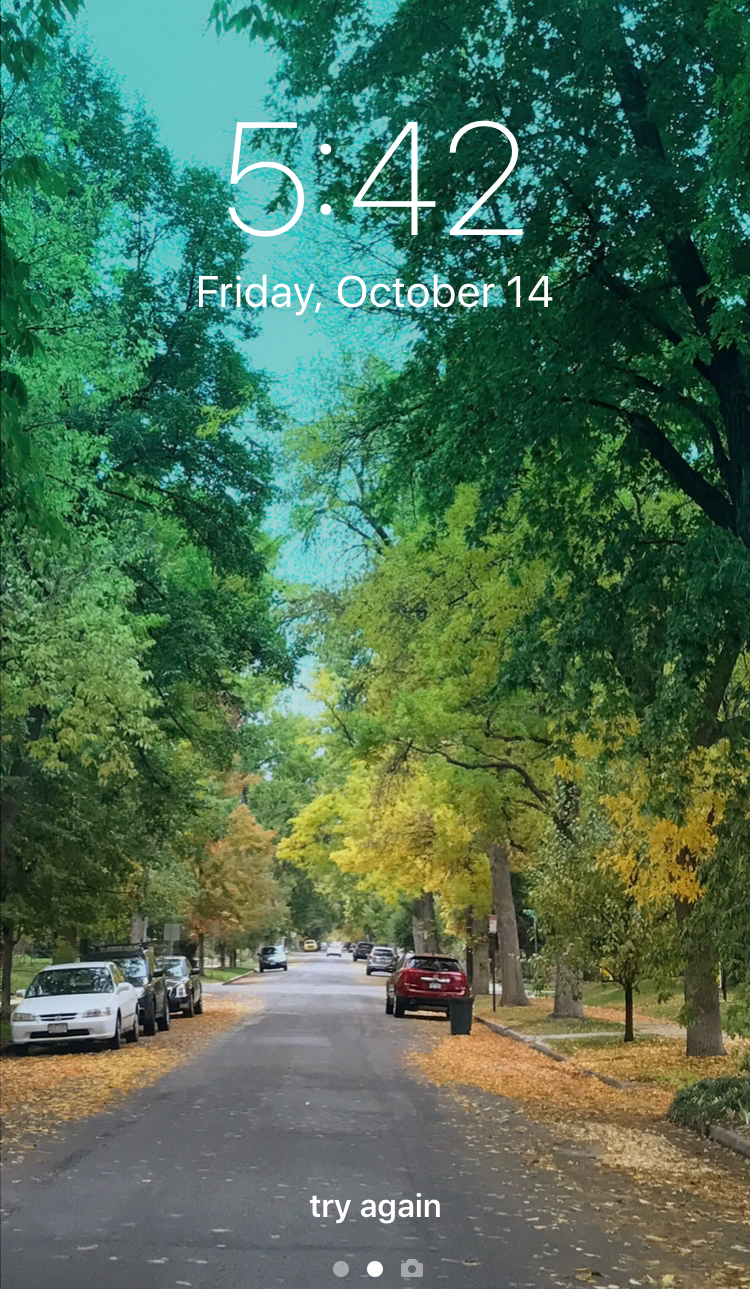
Very nice! And now you know how to do it yourself too.
