My son and I share a Microsoft Live account. Given that, I’m curious whether there’s a way for me to see what apps he’s installed on his Windows 8.1 PC?
What an interesting question! Since you both share a Windows Live account, actually you can see what apps he’s installed, at least what he’s purchased and downloaded from the Microsoft Store. There are many other ways to install software on a Windows PC, however, including downloads from other sites or even the tried and true method of buying a CDROM or DVD that has a program and its data all ready to go. In those cases you’d have no idea unless you looked at his PC, but that’s a more complicated process, so let’s stick with the Microsoft Store for this tutorial.
To start, I’m going to assume you’re running Windows 8 or Windows 8.1 and that you’re familiar with the Win8 way of navigating.
Find the “Store” tile on the home screen:
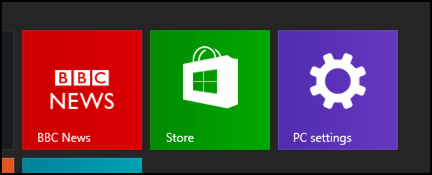
Pretty hard to miss, it says “Store” and has a shopping bag.
Okay! Click or tap on it and you’ll have your screen taken over by lots of icons of different games, programs and apps featured in the store.
Rather than show you that, let’s just focus on the top left of things, which looks like this:

The Microsoft Xbox Live Store (what is the store called anyway? The Microsoft App Store?) has four basic options for navigation: Top charts, Categories, Collections and Account.
Click or tap on “Account” to proceed. Two sub-options show up:

Tap on “My apps” to find out what apps have been installed on any of the PCs, tablets or laptops using your Microsoft Live account.
Again, focusing on the top left corner…

In my case, I’ve purchased and downloaded a total of 58 apps, though not all of them are on this particular Win8 PC.
In fact, click on “All apps” and you’ll see that there are a number of interesting options:
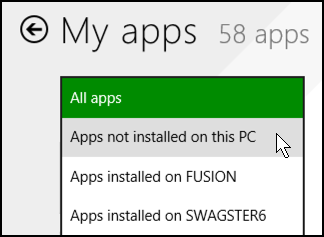
“FUSION” and “SWAGSTER6” are both specific computers, the latter being my son’s gaming laptop. I mean, I wouldn’t have a computer with a name like that, would I? 🙂
I can choose to see which apps he’s installed, but I find it more interesting to choose “Apps not installed on this PC”. All of ’em produce a list of apps and you can opt to install them on your computer too if you want:

As you can see, “RainbowDrive” is one of the apps that has been purchased and installed on one of the other computers, but not on this particular PC. To learn more about it and consider installing it, a simple click on the program’s icon does the trick.
Armed with that information you can at least explore some of the apps on his computer, but really, it’s easier to just ask him to show you what he’s done and look directly on the system. Then even if they’re not part of the Windows App Store, um, Microsoft Live Store, uhr, whatever “Store” it is, you’ll still see them.
