I’m so bored with Twitter. Well, not Twitter, but the Web interface. Is there any way to change my color scheme or use ‘dark mode’ or anything? I don’t want an app…
Turns out that Twitter just this week introduced a new user experience for Web users and it’s not only really nicely done, but it’s colorful and will meet all your needs! Darn good timing, really, because you’re right, the Web interface has been pretty dull for a pretty long time. My theory is that the company assumed that third party app developers were doing the heavy lifting of creating more attractive and interesting interfaces. That, of course, leaves us folk who don’t want yet more apps on our computers rather in the dark.
You don’t have to do anything special to get the new interface – it should already be what you see when you go to twitter.com within your favorite Web browser on your Mac or PC (or Linux system, for that matter). My guess is a lot of people won’t notice the change, however, so they won’t realize that there’s a lot of flexibility with colors and fonts. So let’s have a look!
First off, the default [new] interface:
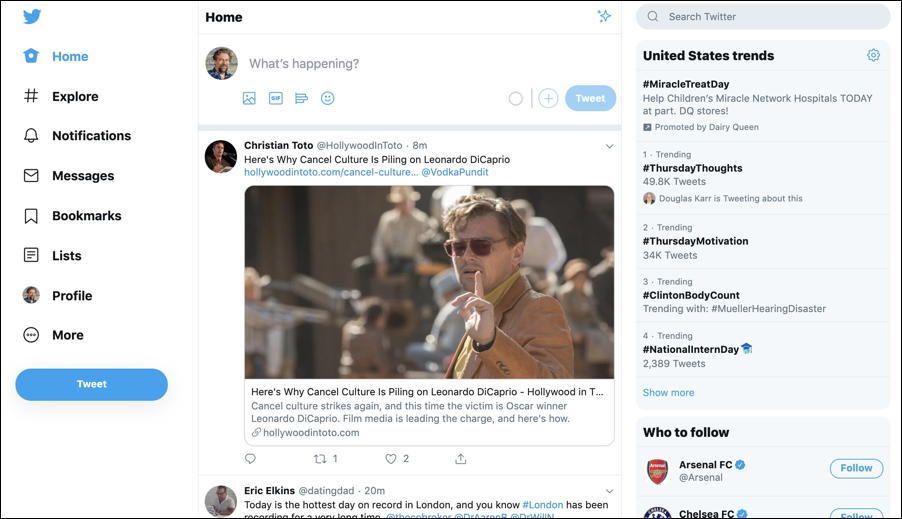
The menu on the left is a bit bigger and more spaced out for legibility and the light blue boxes around trends and who to follow are now featuring rounded edges, but otherwise, not a massive change and one that you might not notice if you’re just popping into Twitter to read the latest updates from your friends and such.
Confusingly, your settings are no longer accessible from a menu option on the top right, however. That’s tucked into the “More” option on the lower left, so click or tap on “More” to pull up a menu:
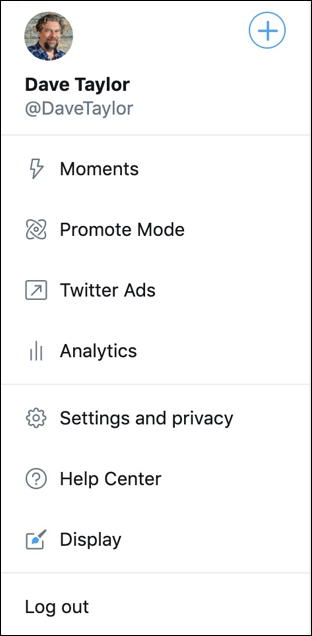
The UI changes are all tucked into “Display”, but first, let’s take a slight detour so you can ensure that you have 2-factor authentication enabled to help batten down the proverbial hatches of your account security. Cool? Good. Click or tap on “Settings and privacy“…
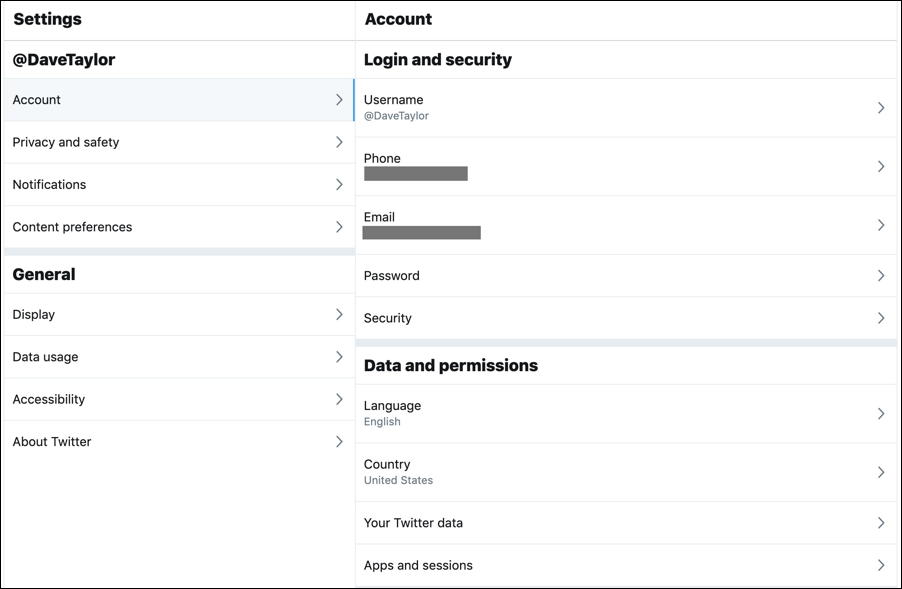
Look closely to ensure that it has your correct cellular number as “Phone” and make sure your phone can accept text messages (are there cell phones out with service that don’t? I don’t think so!). Now click on “Security” and you’ll see two options:
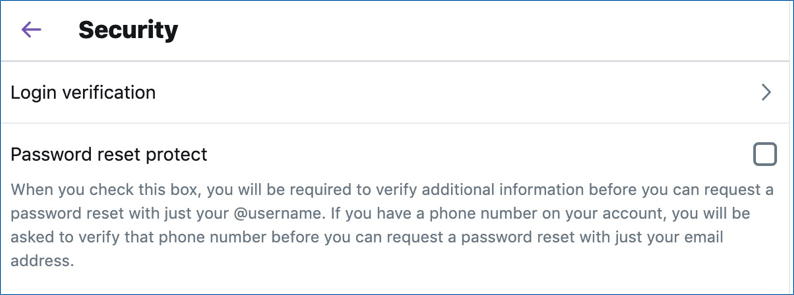
You can enable “Password reset protection” but I suggest that enabling “Login verification” is a better strategy. Tap on it to proceed.
Here’s what you’ll see:
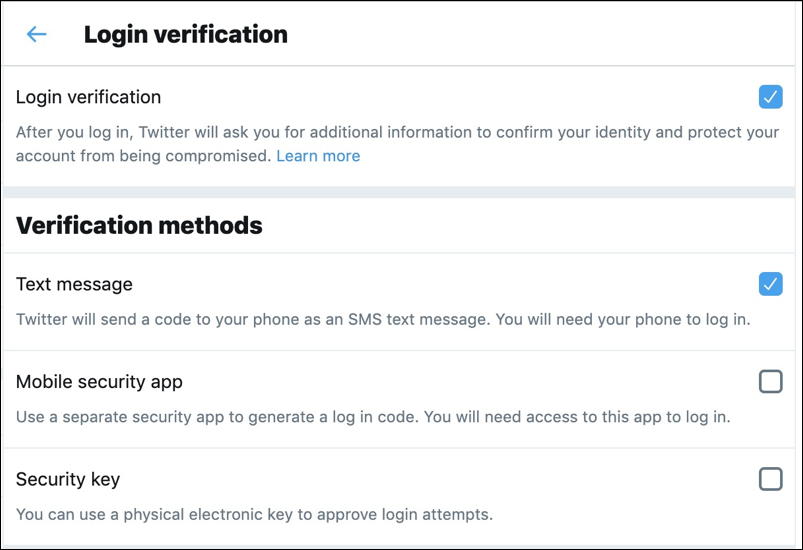
Lots of options. The most of any service I’ve seen, actually. If you want to just go old school, choose “Text message” as your verification message and every time you go to log in to your Twitter account it’ll also send a secret code to your phone after you’ve entered the right password and you’ll need to enter that code to log in completely. In other words, if someone gets your password, they still can’t log in to your account!
Nice.
Now, let’s get back to that user interface update with new colors and font size, etc, shall we? I know, a long detour, but an important one!
Go back to the main screen and click on “More” again to get that menu of options. Now choose “Display” from the menu. Finally, here’s the cheery and colorful pop-up window that appears:
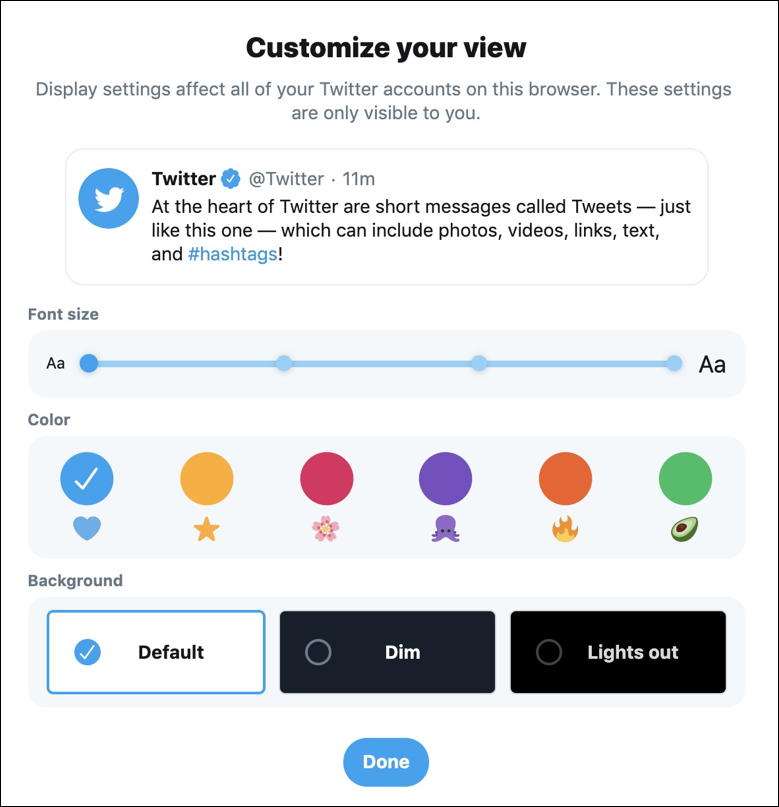
Pretty self-explanatory; font size, highlight color and background color. I like the little icons below the colors too, and am guessing that red is a rose? What do you think?
Make some changes, mix things up a bit, and you’ll have a whole new Twitter experience in your Web browser!
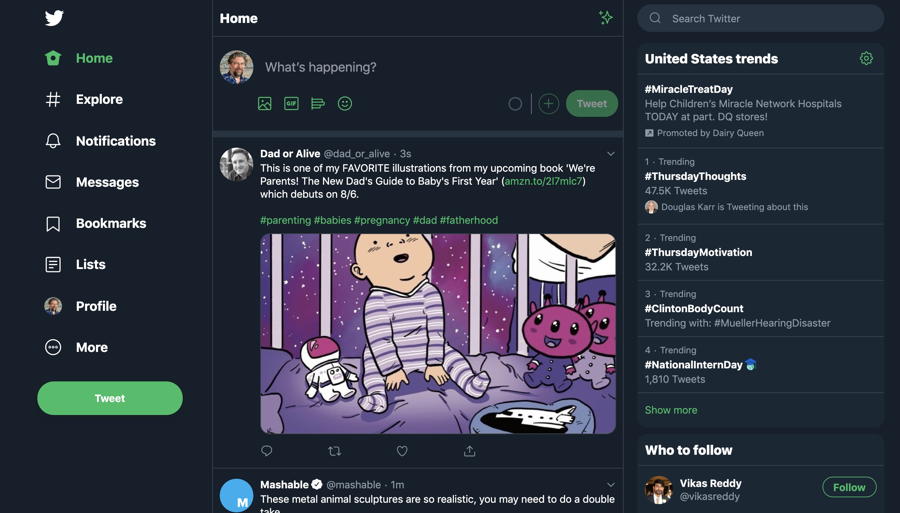
Quite a change from the default view, for sure. Now, go have some fun!
Pro Tip: I’ve been writing about Twitter for quite a while! Please check out my extensive Twitter help pages, and while you’re at it, how about following me on Twitter too? I’m @DaveTaylor.
