Having been burned in the past, I’m a bit paranoid about having my Microsoft Word documents infected by malware through unauthorized macros in shared docs. How can I ensure that I’m safe from Word viruses and malware?
One of the coolest features in Microsoft’s Office Suite is the ability to use visual basic to create macros, tiny little programs that can help make a document come alive and incorporate cool new features and capabilities. Unfortunately, that very same programmability has also proven to be a common vector for spreading malware through shared documents. You get an email from a friend with a Word file called “Funny Vacation Stories.docx” and you open it, right? Who wouldn’t? But one thing that macros can do is write themselves into your master template, meaning that every new document you open in the future also now has this macro embedded. If it’s doing something malicious (like trying to harvest passwords) that’s hugely problematic.
Microsoft has been aware of this dark side of Word and Office macros for many years, and generally, the default settings on Microsoft Word for either Mac or PC are set to disable macros and notify you when that occurs. However, the industry buzz is that this might be changing and that Microsoft might change the default behavior to enable macros silently, which seems like a terrible idea. As ArsTechnica is reporting at the time of publication, “Microsoft has stunned core parts of the security community with a decision to quietly reverse course and allow untrusted macros to be opened by default in Word and other Office applications.” Of course, this might well change, but for now, if you get an update to Microsoft Word on your system, it’s a smart idea to double-check your settings to ensure you have macros disabled not enabled. Here’s how you do that…
DISABLE WORD MACROS IN OFFICE FOR WINDOWS
Before I go further, it’s worth noting that Office365, the online, Web-based version of the Office Suite, appears to just strip out all macros as part of its upload and convert approach to opening up locally stored Word files. That means there’s no worry on that side. But on your Windows PC? Definitely worth checking, because you’d rather see a message like this upon opening up a doc with macros:
![]()
You can check the default settings by going to “Options” on the lower left of the file open window. It brings up this default Settings window:
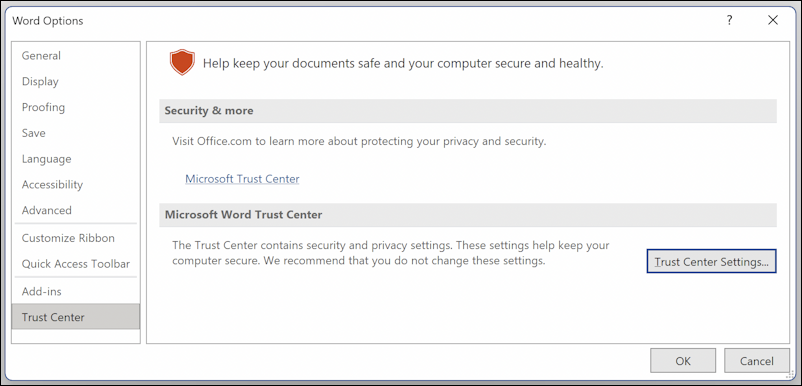
As shown above, click on “Trust Center” on the lower left, then click on the button “Trust Center Settings…” Turns out that there are a lot of security settings in Word for Windows!
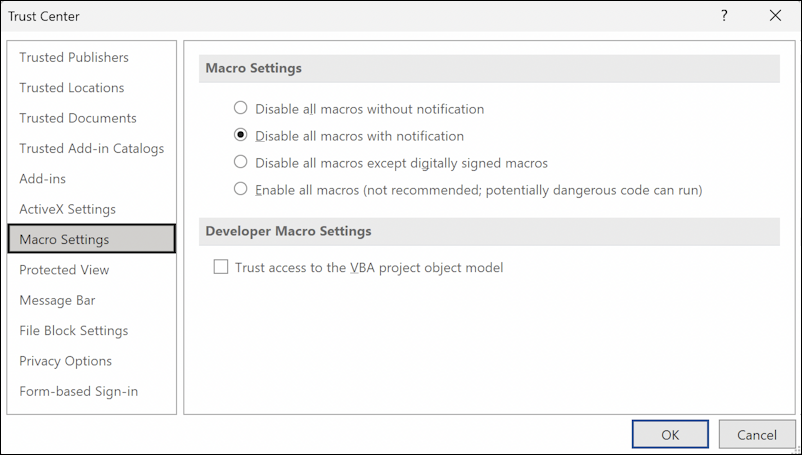
Click on “Macro Settings” on the left side, then ensure that you have the best setting for your usage. I strongly recommend either “Disable all macros without notification” or, if you want to know when Word has disabled something that might be malicious – or useful! – choose “Disable all macros with notification”.
Click “OK” and you’re safe. Remember to check this setting every so often, as required.
DISABLE WORD MACROS IN OFFICE FOR MAC
On the Mac side, the interface is very similar, but the preferences and settings are laid out in a completely different fashion. The macros alert window is also considerably more helpful:
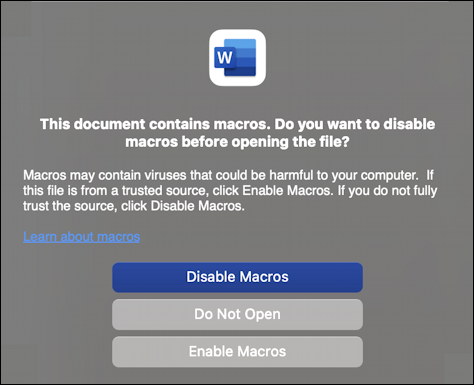
Your three choices are to disable the macros, cancel opening the file entirely (particularly appropriate if you’re poised to open a document you received via email or as a download from an untrusted Web site), or enable macros. Personally, I like knowing what’s going on and having the choice of which option the program should choose when proceeding to open up the questionable file or document.
Go into “Preferences…” for Word for Mac and it’s a completely different user experience than the Windows version of the program:
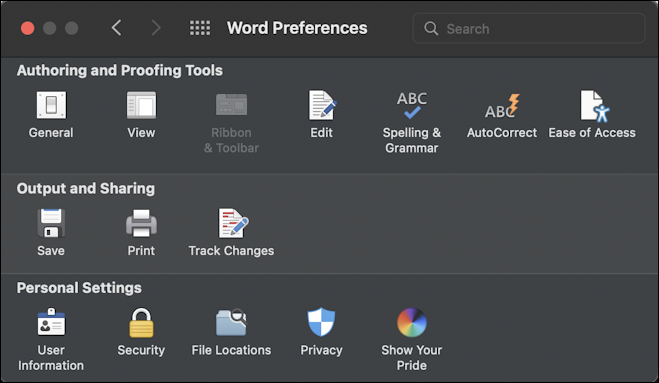
Choose “Security” from the bottom row (since apparently, the Mac doesn’t rate a “Trust Center” 🙂 )
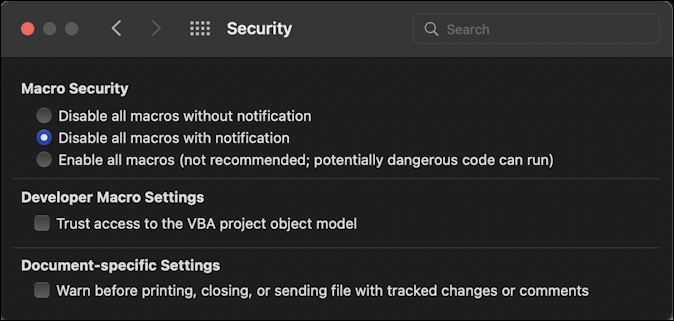
Again, your best bet is to either choose “Disable all macros without notification” or “Disable all macros with notification”, as I have set above. “VBA” in the above set of preferences is Visual Basic for Applications and it’s the language used to write macros. I recommend you do not “trust access to the VBA project object model” as another default setting.
Done. Now you’re safe on the Mac too.
But while we’re here…
HOW TO FIX THE MOST ANNOYING WORD FOR MAC DEFAULT
There’s one default action in Microsoft Word for the Mac system that I personally find quite annoying and you might too: The default behavior of selecting a letter or two and having the program automatically select the entire word. Fortunately, it’s a behavior you can change!

There are a lot of settings to consider here on the “Edit” section of Word for Mac’s Settings window, but the offender in this instance is near the middle: “Select entire word when selecting text”. It’s just not how Mac programs interact with selections, so it’s very disconcerting. It’s also easy to disable: Just uncheck the box. Now you’re done!
Pro Tip: I’ve been using and writing about the Microsoft Office Suite for many years. Please check out my Office 365 help pages for lots of useful tutorials and user guides! Thanks.
