My mother lives in Seoul, South Korea, and I can never figure out what time it is there when we try to connect via Zoom from my PC. Is there a way I can see the time in another location halfway around the world before I initiate a call?
There are many different ways you can display time in another timezone on your computer, but Windows has a great built-in system that’s discrete and yet only one click away at any time. Even after you’ve launched Zoom but haven’t yet initiated that call with your Mom!
What’s interesting is that there are more than 24 time zones around the world, even though there are only 24 hours in a day. Curious, right? There’s also the International Date Line, which means that countries in the far East (relative to the United States) are living in tomorrow, they aren’t even in the same day as us. Luckily, the Microsoft Windows extra clock solution takes that into account too, showing not just the time but whether they’re in the same day or the next as part of the display. Let’s get this set up!
CLOCKS ON THE TASKBAR
First off, did you know you can hide the date and time display on your Taskbar? Since that’s the button we’ll be clicking to display the additional time, it’s not going to be useful for this instance, but if you seek a maximally streamlined Taskbar, it’s surprising just how much you can disable or hide. Here’s my default Win11 Taskbar:

The rightmost icon is Microsoft Copilot, and the “PRE” denotes that it’s a pre-release test version. You probably have this showing up on your Taskbar too if you’re up-to-date with Windows. It’s another thing you can hide, if you want, actually, but for our purposes, let’s focus on the 10:35 AM time display. Right-click on the time display and a small menu will be revealed:
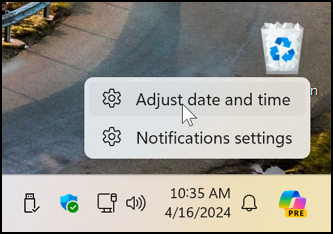
The bell icon is part of this button and it’s also how you get to your Notifications window, hence the “Notifications settings” option. Choose “Adjust date and time” instead.
DATE AND TIME SETTINGS
System Settings will open up in the Date & Time section:
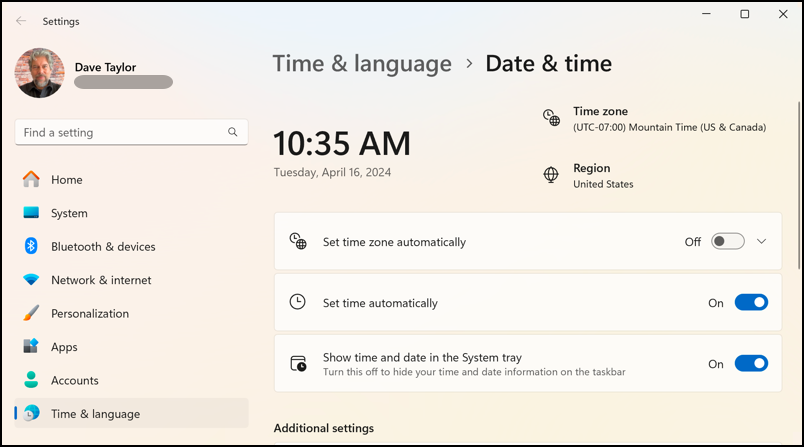
See that third option? “Show time and date in the System tray”. That’s how you can disable the display entirely if so inclined. Scroll further down to the very bottom of this set of options…
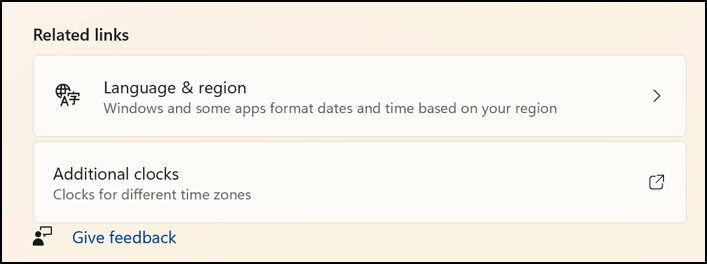
Click on “Additional clocks” and you’ll be able to specify Seoul, South Korea.
SPECIFYING WORLD CLOCKS TO ADD
An old-style (Windows 95?) settings window pops up with the “Aditional Clocks” tab pre-selected:
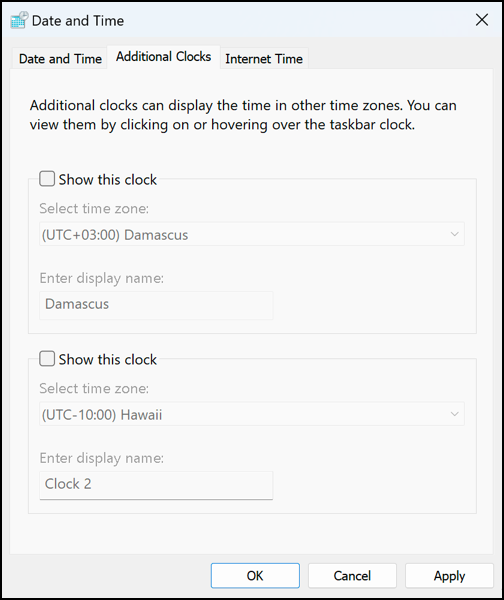
You’ll notice that I have Damascus and Hawaii selected, but neither is enabled. To add Seoul, check “Show this clock“, which activates all the various fields:
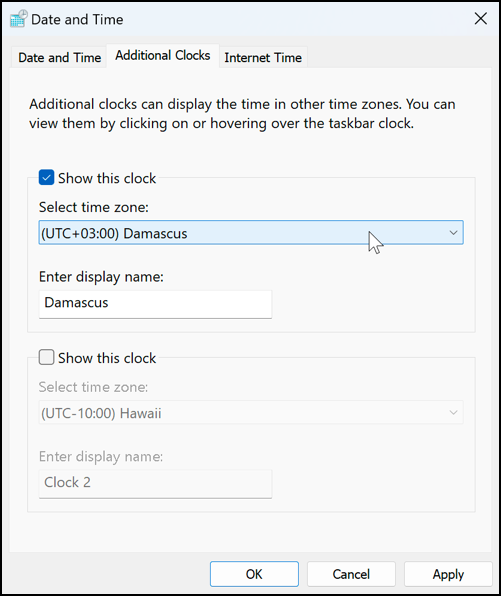
Yours might just show your own timezone, so click to reveal the rather extraordinarily long list of possibilities and find Seoul, or whatever other city or region you desire:
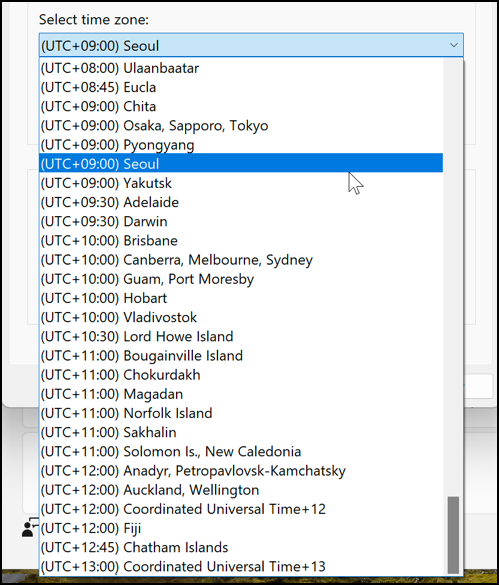
Seoul, you can seem is Universal Time Coordinated + 9:00 hours. Choose that, update the label to reflect the location, and maybe even add a second clock:
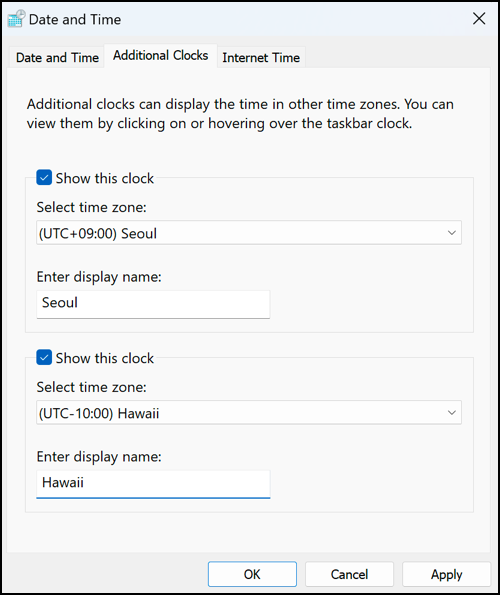
Done. Now click “Apply” then “OK” to close this window. Close the Settings window.
REVEAL WORLD CLOCKS IN WIN11
The Taskbar doesn’t look any different and the time and date display hasn’t changed either, but if you simply click on it, look at what appears:
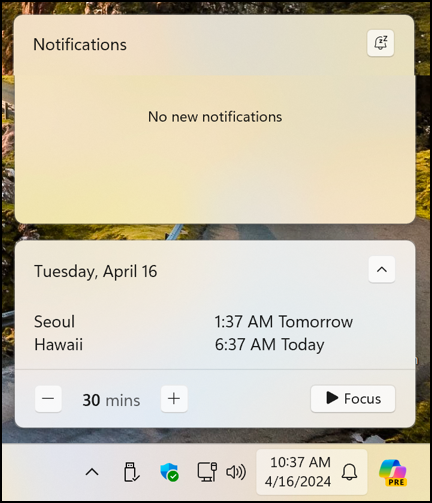
That’s it. Now any time you’re about to reach out to your mother, click on the time/date to check the time in Seoul before you launch Zoom. Problem solved!
Pro tip: I’ve been writing about Microsoft Windows for many years. Please check out my extensive and well-documented Windows help area for over 1,000 useful tutorials while you’re visiting the site!

Hi Dave – I knew about the additional clocks within the system tray, but is there a way to show the additional clocks on the system tray?
I would like to just glance at the system tray to see three different time zones instead of having to click on the clock for the popup… Thanks!
Unfortunately, I don’t know of any app or utility that lets you add more than a single time display to the system tray in Win11, Mark. Maybe ask an AI search system like ChatGPT if there are any options?