I’ve been working in Google Chrome on my MacBook but I’d like to try a different browser. What’s the easiest way to change default browsers to try something else?
We don’t hear about it as much as a few years ago, but the “browser wars” are still happening: Web browser companies are still vying for our attention. Why? Because they then control our interaction on the Worldwide Web and given that so many programs now work within the browser (like Office365, Gmail, and Outlook), there’s much benefit to being the most popular browser. As a result, it’s no surprise that many Web browsers automatically prompt you to switch your default if it’s not already that browser. In fact, I’m a bit surprised you haven’t seen a similar prompt when you launch the browser you want to utilize!
Every Web browser has a setting that lets you specify it as your default browser and there’s also a setting in the MacOS “Settings” program that allows you to choose. The latter might be the most interesting, because it shows all of the possibilities, including browsers like Firefox, Tor, or Opera that you might have forgotten you installed. Let’s walk through it all…
DEFAULT BROWSER: GOOGLE CHROME
Let’s start with one of the most popular browsers on the Mac platform: Google Chrome. Go into Settings in Chrome and you’ll find that there’s an entire entry in this area called “Default Browser”:
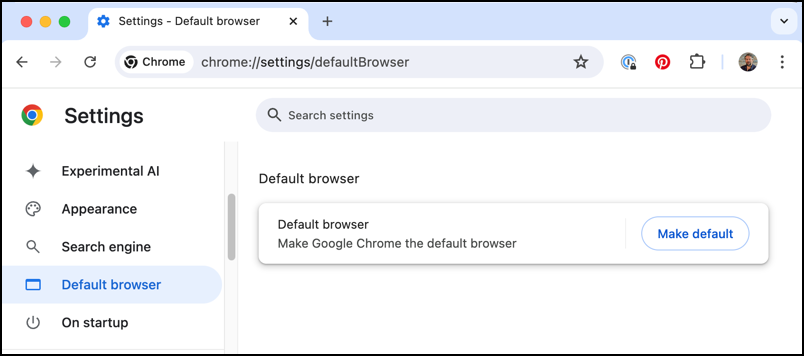
The “Make default” button is showing up because Chrome isn’t the default browser; if you’re not seeing a button at all, then it is already your default browser.
Notice the shortcut too: chrome://settings/defaultBrowser You can click on that to jump straight to the right spot (if you’re still using Chrome, that is).
WHAT ABOUT APPLE SAFARI?
You might want to switch to Apple’s Safari browser. It keeps getting better and offers very fast performance and one of the best privacy setups in the industry (at least according to Apple!). In Safari, the setup is a bit different, but, again, go into Settings and choose the “General” tab to find…
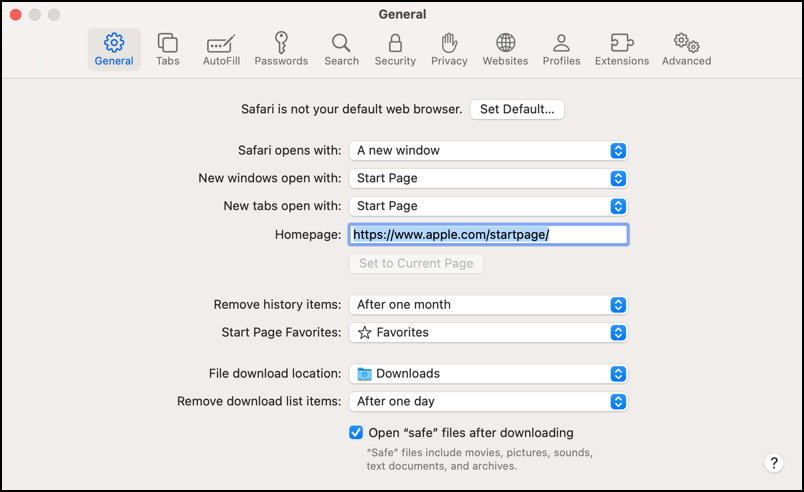
Can you see it at the top? “Safari is not your default web browser” paired with a handy “Set Default…” button. There’s no handy URL shortcut to this option but you can use the Command-; keyboard shortcut when you’re in Safari if that’s helpful.
If you do make the change, MacOS actually confirms that you want to update your default Web browser, as shown:
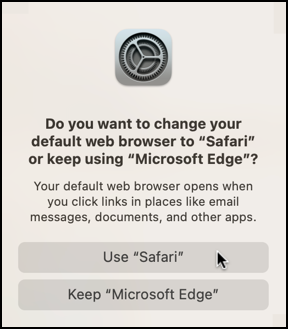
At this point, you can change your mind or proceed.
TIP: Worth mentioning is that since we use Web browsers for data sensitive tasks like logging into secure accounts and even online banking, I would strongly recommend against any new or “beta” browser or any app that promises rewards or similar. There are about a dozen major browsers for the Mac platform and you’ll do best to stick with one of them.
LET’S NOT FORGET MICROSOFT EDGE
As you can see from previous prompts, I have taken to using Microsoft Edge on my own Mac system. Built atop the same core as Google Chrome, I find it fast, reliable, and nicely integrated into the Microsoft ecosystem too. Since it’s built atop Chrome, it’s no surprise that its setting is identical:
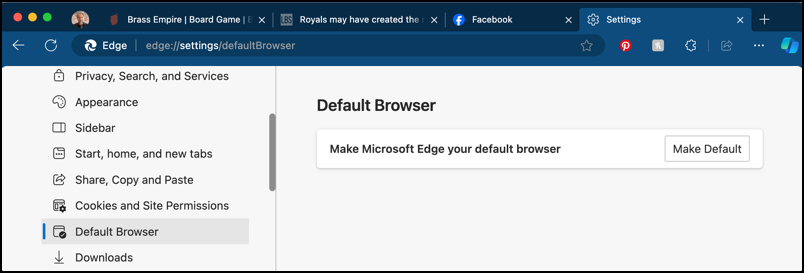
In fact, while its shortcut URL is edge: it also works with the chrome: shortcut shown earlier!
FINALLY, MACOS SETTINGS
If you want to go to the source within MacOS, open up Settings from the Apple menu.
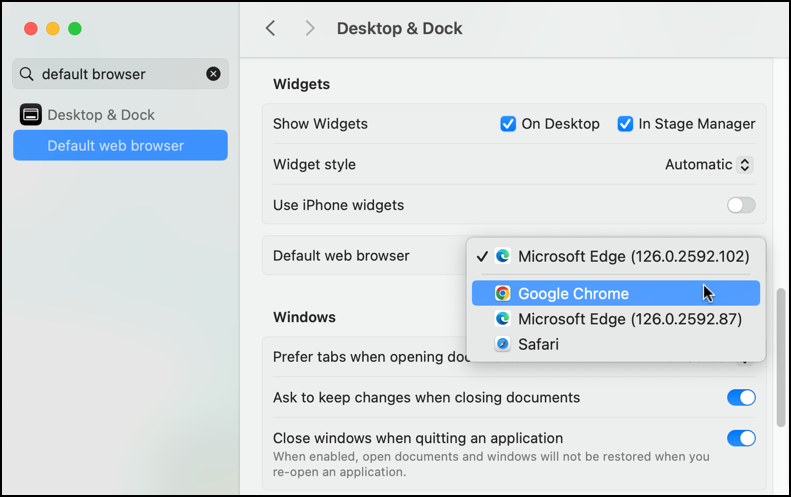
You can see that there’s an entry called “Default web browser”. Click on the menu and it will show all possibilities for this setting (and beware that if you somehow chose a non-browser here, you could seriously mess up your entire Mac experience. Again, stick with the well-known browsers).
That’s it. Between these various settings, you can gain complete control over your default Web browser settings. Good luck and enjoy the great experiment!
Pro Tip: I’ve been writing about MacOS since the first release and have hundreds of helpful tutorials here on the site. Please check out my Mac help library for lots more useful content while you’re here!
