The Start menu is better than it was when Windows 11 first showed up, but it’s still bigger than I’d like. Is there a way to reduce its size to how it worked in Windows 95?
Who can forget the pushback from the community when Microsoft decided that a full-screen Start Menu was the way to go with all Windows 11 computers? On a tablet, maybe, but on a Desktop computer that was working just fine with the Start menu on the lower left? People were not thrilled and Microsoft fairly quickly turned that feature into an option, while still moving some of its smarts into the newly updated Start menu. It makes sense since that’s often the starting point for people using their computers, so why not streamline it and make it maximally efficient?
There are, however, some elements of Microsoft Windows that are just part of the system and cannot be changed and the size of the Start Menu is one of those, regretfully. You can definitely change quite a bit about what shows up on the Menu, but shrinking it just isn’t an option. With that in mind, let’s see what you can do to customize this menu and make it work for you…
WINDOWS 11 START MENU
I tend to use the same programs over and over (mostly the Web browser!) so I don’t need a parade of dozens of app icons. Instead, I prefer Windows suggest files, documents, and other content that I’ve used recently. Here’s how that menu looks:
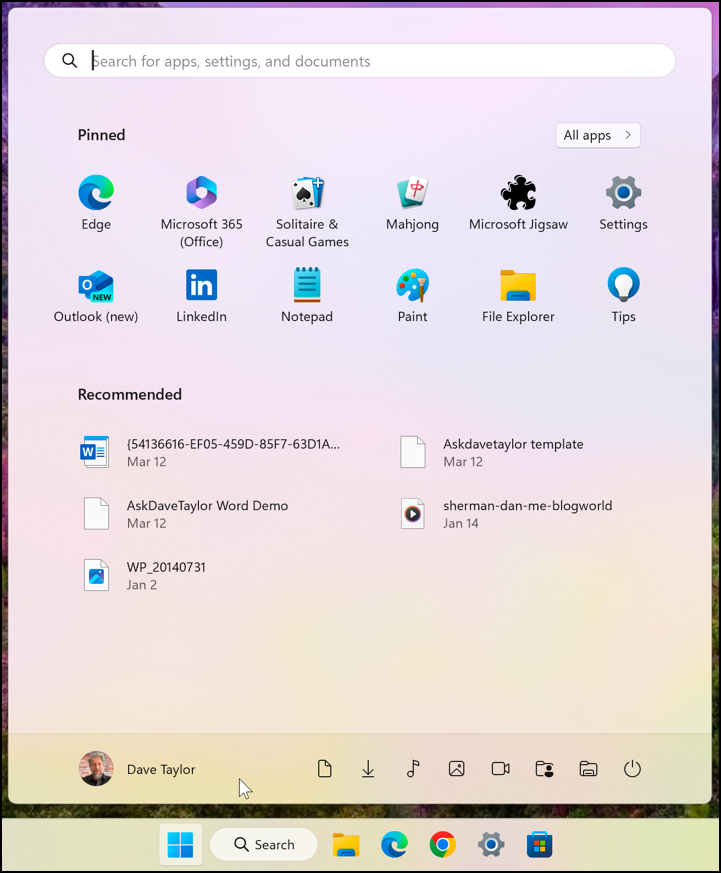
The two two rows of icons are apps I have pinned there for quick access. Notice that one is actually a link to a recommended app that I haven’t yet installed (LinkedIn), which isn’t obvious until I click on it and am bounced to the Microsoft Store. The lower section are recommendations and I generally have the maximum number of recommendations as I find it helps me pick up tasks from earlier.
But look along the very bottom; all of those icons adjacent to my account name are able to be hidden, from folders to downloads, music, photos, video, and much more. How? Right-click on one of them…
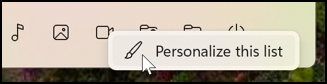
Choose “Personalize this list” and you’ll be moved to the Settings app…
WIN11 SETTINGS: PERSONALIZATION : START : FOLDERS
It’s a fair ways down in the hierarchy of the Settings app in Personalization > Start > Folders so it’s handy to have that shortcut. Here’s where all of these shortcuts can be hidden, as desired:
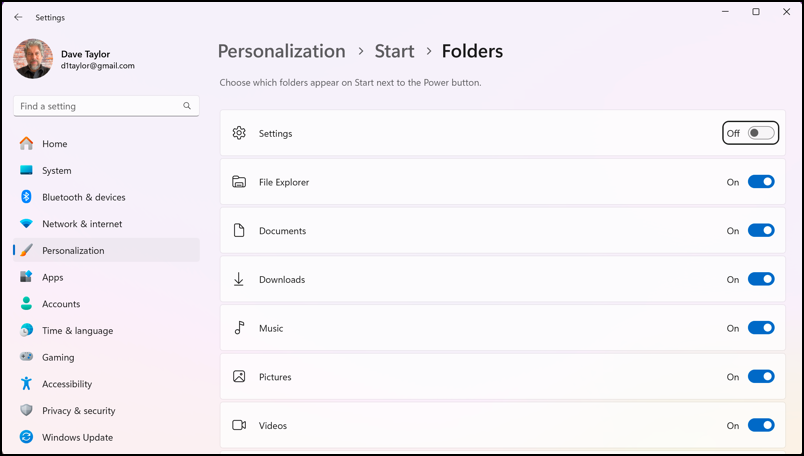
You can turn everything off if you want, or just leave a few enabled reflecting the folders that you actually visit while you’re using your Windows PC. I choose the latter.
While here in Settings, also click on “Start” in the “Personalization > Start > Folders” bar – a handy shortcut for navigating around in Settings – and you can make some additional changes to the Start Menu:
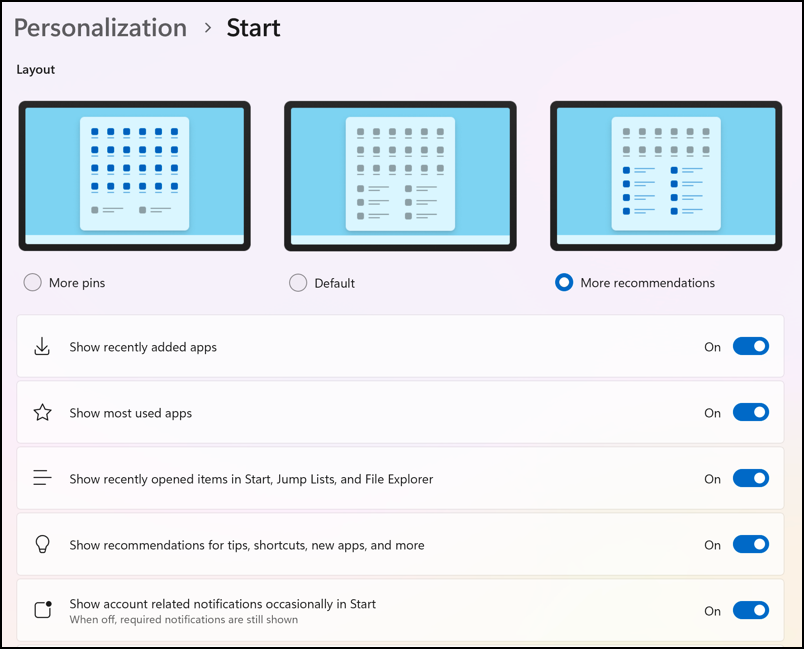
You can see that I have it set for “More recommendations”, though it can’t find enough files, folders, and documents to fill up my recommendation area on the Start Menu. Instead, choose “More pins” and disable a couple of these other features that you feel might not be helpful.
Does this shrink the Start Menu down? No. Instead it offers more blank areas:
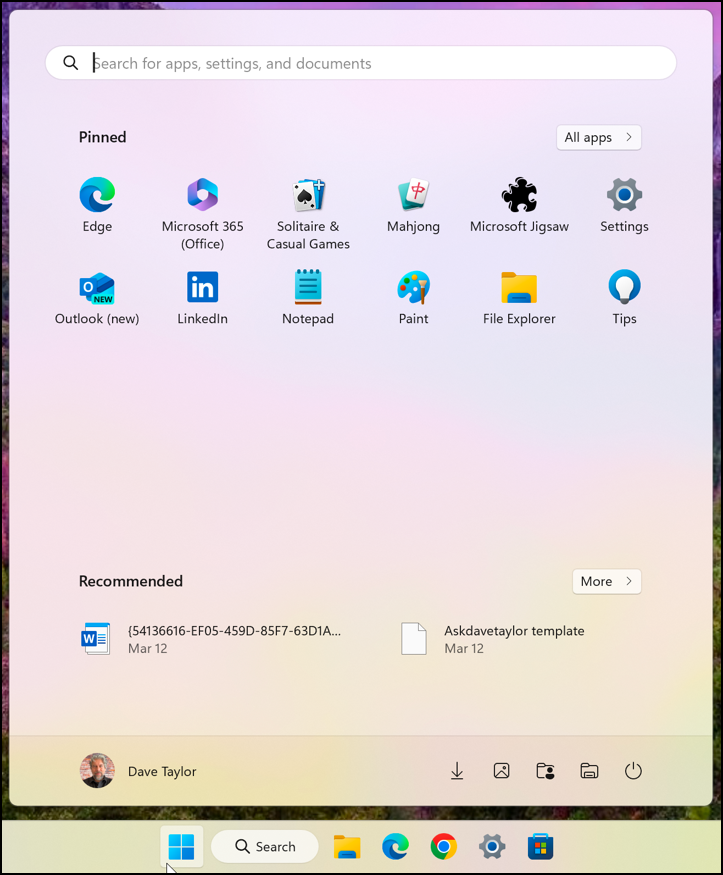
Why it can’t just make the entire menu shorter is a great question, but it appears that the size of the Menu is just set and there are no options to shrink it. Instead, perhaps you can pin more apps, app icons, and folders? At least the shortcuts along the bottom are trimmed down a bit, though…
Pro tip: I’ve been writing about Microsoft Windows for many years. Please check out my extensive and well-documented Windows help area for over 1,000 useful tutorials!
