I am running Ubuntu Linux through Parallels Desktop on my Mac for software testing. Works well, but every time I start up, I get a stream of “printer added” notifications on my screen and it’s annoying. I have a network printer, how can I avoid all the notifications?
After so many years of having virtual machines available to let you run non-native operating systems on your Mac, PC, or Linux system, you would think that OS developers would have figured out how to ensure that everything works well together. While Linux is justly famous for its portability, and while it runs just fine on a Mac system through Parallels Desktop, VMware Fusion, even VirtualBox, it is a bit of a surprise how clumsy the printer access system is from the Linux side nonetheless.
I can’t help but wonder if having a multifunction printer hooked up directly to a system that boots up into Linux has the same behaviors, but the great joy of a network printer is that you don’t need to hook it up directly to any device. Therein lies the solution to this bootup annoyance, actually, whether you have a boot-to-Linux configuration or are working within a virtual machine. To start, though, let’s see those rather pesky notifications!
LINUX NOTIFIES ON ADDITION OF VIRTUAL PRINTER
I’m running the latest version of Ubuntu Linux on a MacBook Pro through Parallels Desktop, and every single time I boot up the system, a parade of these notifications are shown:

Then…

and…

and on and on, for each possible way to interact and interface with the multifunction printer. Useful overall, but it is annoying, particularly if you have to keep restarting your Linux virtual machine for testing or similar.
The logical solution would be to disable notifications on Linux to get rid of these notifications, right? Doable.
HOW TO DISABLE PRINTER NOTIFICATIONS IN LINUX
Open up Settings within the Ubuntu Linux system, then choose Notifications:
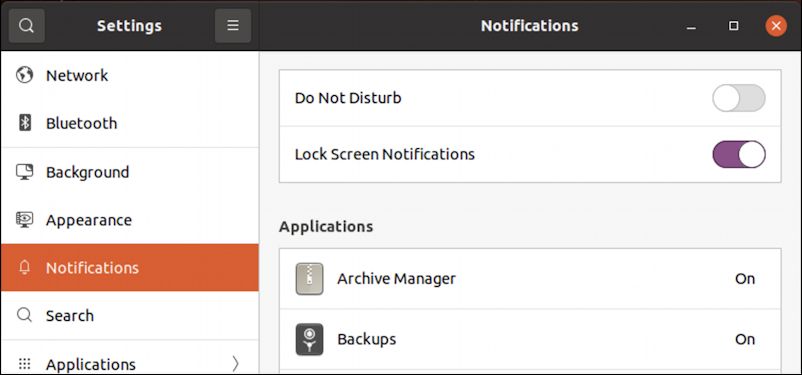
Lots you can tweak if you prefer not to have information pop up on the screen all the time, but for our task, find “Printers” and choose that:

Disable everything by turning off Notifications on the very top line. Then restart your virtual machine!

Does it work?
No. No it doesn’t.
The problem here is that the notifications settings don’t come into play until you’ve logged in, but the printer notifications show up immediately as the system starts up, even before you’ve logged into your account.
Here’s the actual solution…
STOP SHARING PRINTERS THROUGH PARALLELS DESKTOP
What you need to do is stop sharing your printer services through Parallels Desktop itself. This is easily done, even while the Linux virtual machine is running. Go into Parallels > Settings > Hardware > Shared Printers.

You can ignore the warning since sharing printers is something you can change on the fly. Simply uncheck the box “Share Mac printers with Ubuntu Linux” and all is fixed. Remember, you have a network printer!
ADDING A NETWORK PRINTER TO UBUNTU LINUX
Back on the Linux side of things, go back to Settings > Printers. You’ll see this:

Choose “Add a Printer…“. Or you can try what I did: I went back to the Mac operating system, System Preferences > Sharing > Printers and marked the printer as network shareable. Once I did that the network printer actually showed up as the Linux system scanned the LAN and found it:
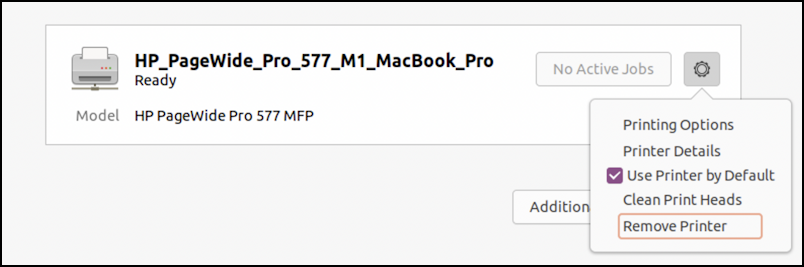
All that’s left is to check the box (shown above) to set it as the “Use Printer by Default” printer and I’m done. Now Linux in Parallels Desktop won’t spew out that parade of annoying notifications but I can still access the printer from any Linux application or program.
Pro Tip: I’ve been writing about Linux since the dawn of the operating system, and Unix before that. Please check out my extensive Linux help area for lots of additional tutorial content while you’re visiting, and don’t miss my huge Mac Help Library too. Thanks!
