Upgraded to iOS 18.1? Congrats, you now have the ability to enable Apple Intelligence! If you’re still on iOS 18.0, not to worry, wait a day and check for updates again. Apple Intelligence brings lots of cool new features, but I’m most enamored of the Writing Tools…
Apple is a bit late to the party with its inclusion of generative AI features and capabilities into the iPhone’s iOS operating system. But, as the company insists, it’s because the focus is on smart additions and sandboxed privacy so that your data is never being used to “train” the AI model. Time will tell if that’s just marketing chatter or truly the case, but for now, if you haven’t upgraded to 18.1 or higher, know that these features are coming to your device quite soon. You also might need to request Apple Intelligence and get on a waiting list for feature release too, something I detail here: Jump the Waitlist Queue for Apple Intelligence.
Shortcuts: Summarize Articles with AI | Rewrite Email with AI
With that out of the way – and a disclosure that I’m running iOS 18.1 beta so things might change slightly in the official version of the operating system – let’s jump into Apple’s AI. Oh, wait, that’s a bit redundant. Let’s just call it Apple Intelligence. Let’s go!
USE CASE ONE: SUMMARIZE ARTICLES
Every year more information is published online, so it’s no surprise that we are all seeing more written content every day. Problem is, who has time to read long articles that drag on for thousands of words? Enter Apple Intelligence Writing Tools. If you can select some of the text in the article (regardless of app!) then you can use Writing Tools to summarize the content.
For example, I’m an enthused reader of the Apple News app, which helps me keep up on all the tech news. This morning, I noticed a rather long article in WIRED magazine about the launch of the new Amazon Kindle Color device. Interesting, but not interesting enough that I’ll devote 10+ minutes to reading it. Fortunately, Apple Intelligence is on the job!
The first step is easy; tap and hold to select a single word anywhere in the prose:

When I select the word “finally” a tiny toolbar pops up offering some new choices compared to all previous non-AI versions of iOS: “Copy”, “Select All”, and “Writing Tools”. There are more options, as denoted by the “>”, but it’s Writing Tools that I eventually want. First, though, a tap on “Select All” selects every word of the article, including author name, date, headline, bio, etc.

Easy enough. Next, tap just once on any text that’s highlighted and that toolbar appears again:

This time I’ll tap on “Writing Tools” to bring up the darn helpful panel of options:

Lots of interesting and useful tools, though Proofread and Rewrite (along with the latter’s options for Friendly, Professional, and Concise prose) aren’t so useful with pre-written content. Instead, a tap on “Summary” produces…

Ah, so that’s what that long-winded article states. Good to know, and soooo much quicker to skim and evaluate than reading through the entire article.
But Apple Intelligence has another trick up its sleeve too. Tap “Back” and then choose the “Key Points” option. This is a bit more in depth, pulling out key concepts and ideas:

Both of these options, Summary and Key Points, offer fast and useful ways to identify the gist of content that you might otherwise decide is too long and ignore. You can use this anywhere you can tap to select, so in Safari, email, most apps, try it anywhere you encounter more words than you want to read.
USE CASE TWO: REWRITE MY EMAIL MESSAGE
The other helpful feature of Writing Tools proves most beneficial when you’re composing your own content. I’ll jump into Apple Mail (which has lots more Apple Intelligence, but we’ll stick with this feature for now) and dictate a short email to a colleague:

Not terribly rude or abrupt, but still, this message could probably do with a bit of polish to have it sound more pleasant and less accusatory. If you’re in Google’s Gmail – even on the iPhone – then Google Gemini can assist with a rewrite, but in Apple Mail, the only option for now is Apple Intelligence.
To access the Writing Tools, again tap and select all to highlight the portion you want analyzed and, hopefully, improved. Notice that the suggestion bar has entirely new options:

Now above the on-screen keyboard are “Proofread”, “Rewrite”, and a strange new circular icon that is the logo of Apple Intelligence. Tap on the circular icon to bring up the full Writing Tools panel again:
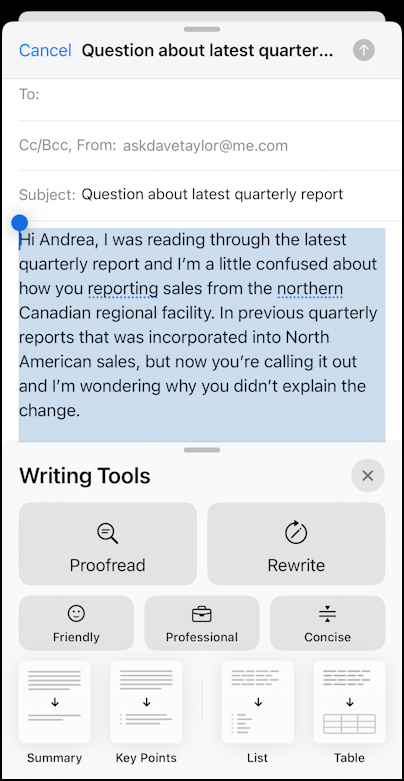
Now those three choices of Friendly, Professional, and Concise make more sense. I’ll start by tapping on “Professional” and let’s see how the AI changes things:

Not sure about “slightly perplexed” as a replacement for “a little confused” but a tap on “Revert” and I’m back to my original prose. Or I can tap “Done” and keep editing, of course.
You can experiment with Friendly, Concise, and other options that are shown. If nothing else, “Proofread” is likely to be a must-use, particularly for email to the boss. And it’s all now just tucked into the iOS system, accessible from any application. Very handy!
Pro Tip: I’ve been writing tutorials for the Apple iPhone and generative artificial intelligence since they first showed up. Please check out my extensive iPhone help area and Artificial Intelligence help area for lots of useful content.
