Dave, I love my Chromebook but find that it’s hard to fit multiple windows on its small screen. A friend was showing me how Windows has a split screen feature and I’m wondering if ChromeOS has something similar I can enable?
Microsoft Windows has had a feature called “Snap Assist” since Windows 7! It was recently renamed “Snap Layouts” with Windows 11 (along with a companion feature called “Snap Groups”). Many Windows users tend to have desktop monitors and larger screens, making it quite helpful. Not to be outdone, Apple introduced “Split View” in MacOS X “El Capitan” in 2015. ChromeOS was notably missing this surprisingly useful feature for quite a while, first introducing it way back in ChromeOS 70, but primarily in tablet mode.
Zoom forward to ChromeOS 132, January 2025, and it’s now highlighted as a new feature for everyone using a Chromebook, not just those folks using a ChromeOS tablet. Turns out that it’s a simple, elegant solution that exactly targets users like you who want to have two app windows on the screen simultaneously with minimal fuss and fiddling to have them both visible and maximized. Will it alleviate your challenges with a smaller screen? No, but it might make it easier to cope with the smaller display size!
The best part is that it’s enabled by default and quite easy to use.
SPLIT SCREEN A CHROMEOS APP WINDOW
The first step is to update your Chromebook to the very latest version of ChromeOS. That’s easily done in Settings: just go to About ChromeOS (lower left) and you can check for updates with a click. Updated? Great! Open up Chrome as a test window. It’ll look like this:
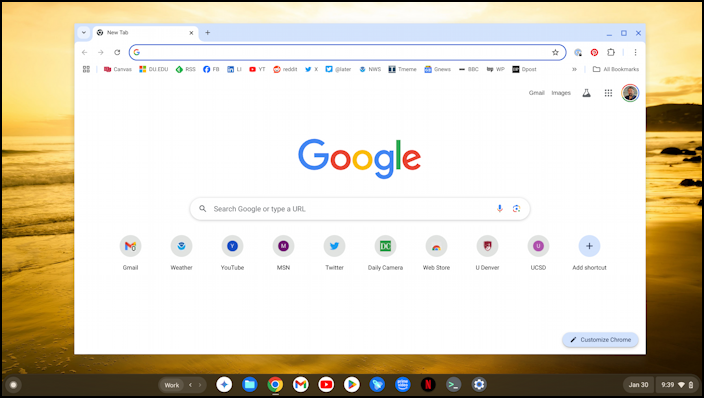
Pretty basic stuff, you’ve been looking at this view of your Chromebook forever, right? 🤓
This time, however, click on the titlebar (the light blue at the top of the above window) and drag it to the right edge of the screen. Don’t worry if part of it vanishes “off screen”, because as soon as your cursor touches that right edge, a Split Screen overlay is going to appear:
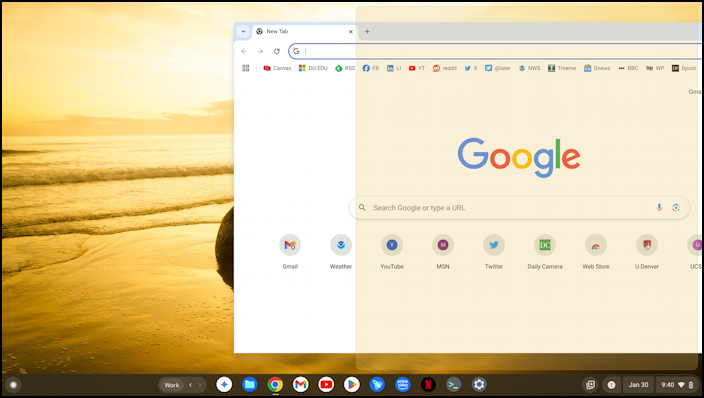
Looks weird, but it’s showing you what’s about to happen. Ready to check it out? Release the mouse or trackpad button. The window “snaps” to the available dimensions, which in this instance are the right 50% of the display:
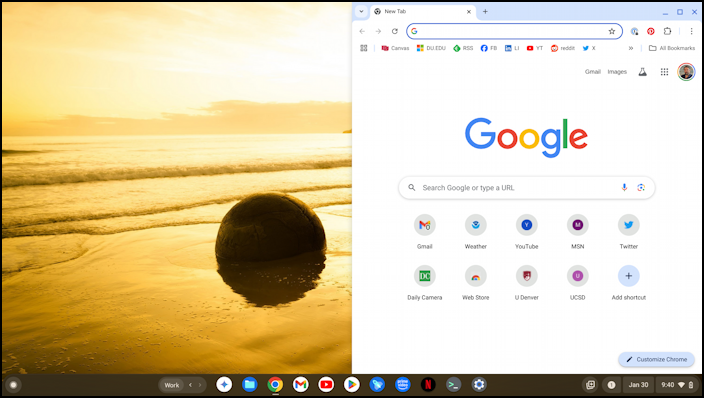
A nifty little trick. Where this really gets interesting is when you now launch a second application…
ADDING A SECOND WINDOW TO SPLIT SCREEN
I’ll click on the Gemini icon on the Shelf to launch a second application for this demo. The screen now looks like this:
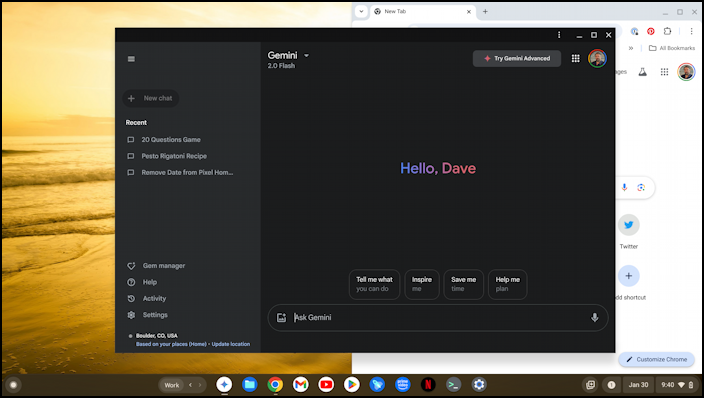
Let’s get to that oooh-aahhh moment! Click and drag the titlebar of the Gemini window to the left edge of your screen and you will, again, see that Split Screen overlay:
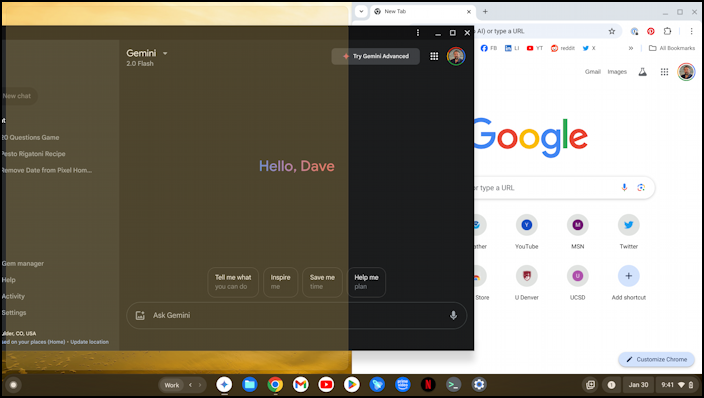
Drag it left until your cursor hits the left edge of the screen, then release the button. Boom! Split Screen:

Even more helpful is that there’s a tiny drag handle on the vertical line that divides the two windows that you can click and drag to simultaneously resize both windows so that you keep using 100% of the screen, even as you fine tune which app should have more screen real estate.
AND ONE MORE THING…
You can still launch other programs that will take up their usual screen space, as you can see below:

Notice that I’ve also moved the divider line to the left so that Gemini is about 30% of the screen while Chrome gets the lion’s share, all behind the new Amazon Prime Video window.
One more trick: you can actually stack windows in Split Screen mode, so try dragging another app window to the left or right edge and watch what happens. Then close that window with the usual “x” button on its top right. Neat, eh?
Overall, props to the ChromeOS team for this simple and elegant implementation of Split Screen. Now go give it a try!
Pro Tip: I’ve been writing about ChromeOS since it was introduced and have accumulated a LOT of helpful tutorials. Please check out my ChromeOS Help Area while you’re visiting. Thanks!
