Have you ever received a text message from a multilingual friend in a language you don’t understand? Instead of asking them to send it again in your preferred language, here’s how Android makes it easy to respond with the same language.
It’s hard to imagine that pre-computers translating from one language to another generally involved confusing printed dictionaries that forced you to pick through words, doing a sort of hunt-and-peck word-by-word translation. No tenses, no nuance, and fairly terrible translations. Automating that with computers helped, but it’s really been in the last decade that translation has jumped from words to phrases and sentences, even incorporating some slang and regional differences. This is only going to get better too as large language model-based generative AI keeps improving. In another decade we’ll all be able to be polyglots!
With a bit of effort, you don’t even have to wait. Google has all the pieces in Android and with a bit of manual effort, you can identify an unknown language, translate it, and even respond in that same language, all directly from your Android phone. Even if it’s a relatively obscure language. Let’s have a look…
WE RECEIVE A MYSTERIOUS TEXT MESSAGE
Most all of my text and SMS communication with others is in English, so I was a bit startled when I received this message on my Google Pixel 8a:
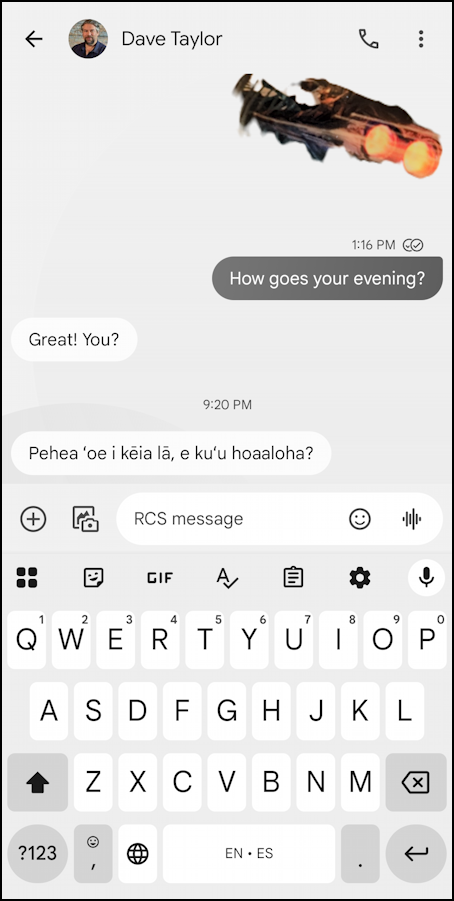
I admit, I looked at this message – Pehea ‘oe i kēia lā, e ku’u hoaaloha? – and had no clue what it meant or even what language it was. The last word having “aloha” in it suggested it might be Hawaiian, but as to its meaning? No clue.
While translation isn’t (yet) built into Google Messages on Android, you can do the next best thing: Take a screen capture by simultaneously pushing the power and volume down buttons, then use Google Lens to identify the language and translate it!
TRANSLATION WITH GOOGLE LENS
Here’s my screenshot in the Gallery app:
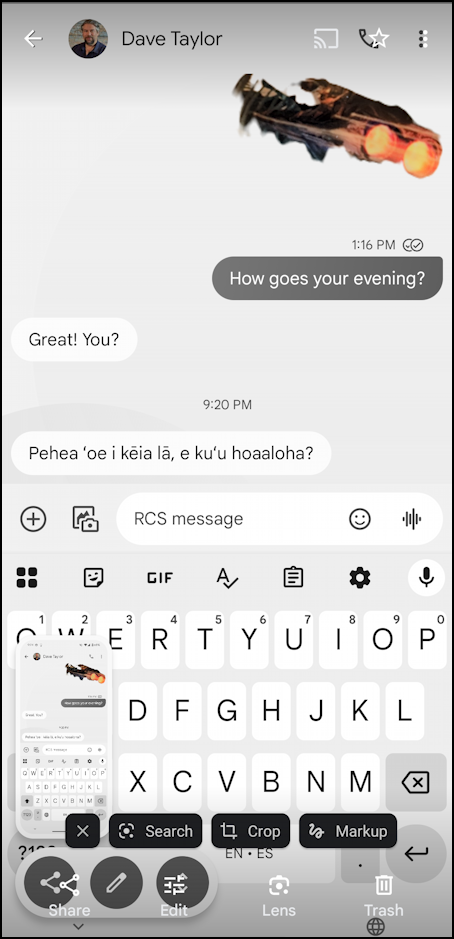
It’s a bit confusing with the Gallery features overlaid atop the keyboard, etc (and even a superimposed thumbnail of the previous the screenshot. Maximal confusion!) but all that matters is that you can see the “Lens” button along the bottom. It’s white text against the grey background. A tap and…
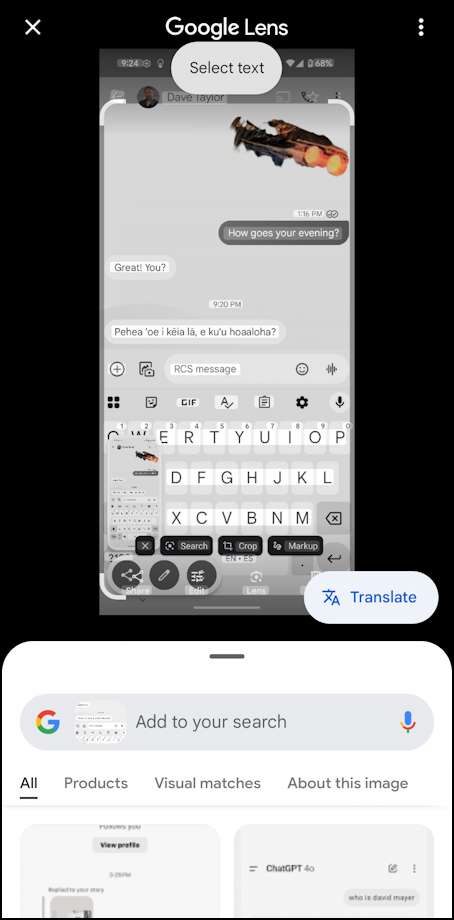
By default, Lens wants to do a smart search for the contents of the image, as you can see by the automatic highlight and pane that’s slipped up from the bottom. But what’s relevant now is the “Translate” button. This one’s much easier to see than the “Lens” button on the previous screen.
Tap on “Translate” and…
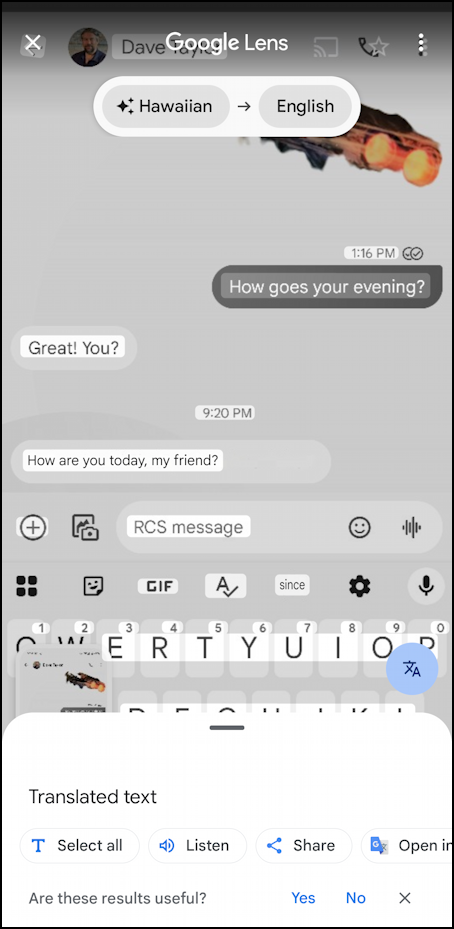
There are two things to notice here. First, it’s identified the language, as shown at the top where it indicates “Hawaiian” -> “English”. Just as importantly, it’s translated the message itself, which turns out to say “How are you today, my friend?”
RESPONDING IN THE SAME LANGUAGE
Now that I know the message I can respond in the same language, Hawaiian. This can be done directly within the Google Messages app, though you could use the Translate app if you prefer. Me? I’m always seeking shortcuts, so I’m back in Messages. If you look closely at the toolbar just below the text input area in Messages, there’s an icon with four tiny rectangles:
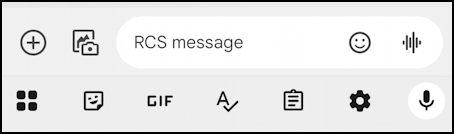
You can see it on the lower left, above. All those other features and capabilities? Tap on em to learn more!
For now, that four box button reveals lots of additional features buried in Google Messages:
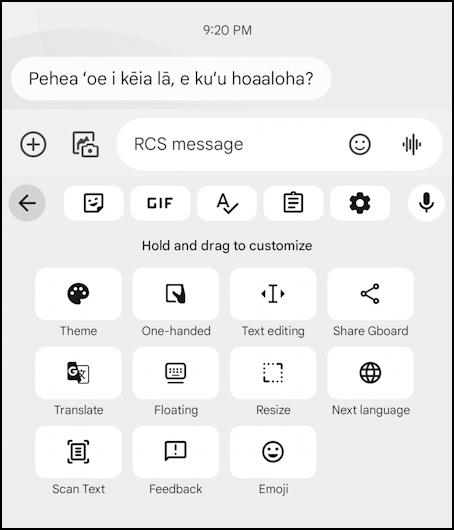
First item, second row is “Translate”. While you’re here, though, do check some of the additional options as Messages is quite a bit more powerful than people realize. To respond, however, tap on “Translate“.
Now it gets a little bit confusing:
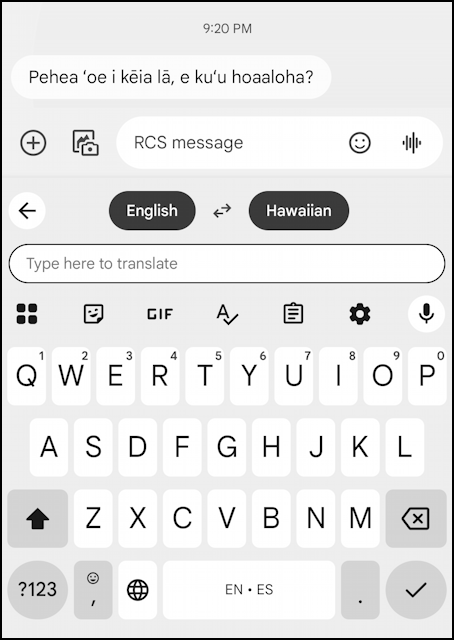
As you type in the box “Type here to translate”, the translation will appear in the actual send box, shown as “RCS message”. I’ve already pre-selected English and Hawaiian for translation by tapping on each of the languages. Google supports quite a lot of languages.
Now it’s just a matter of typing in my response…
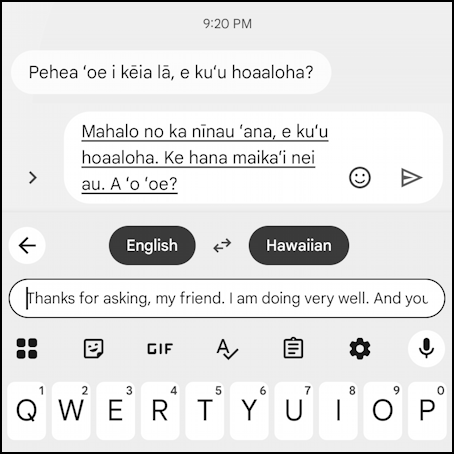
My response is “Thanks for asking, my friend! I am doing very well. And you?” which has automatically been translated into Hawaiian within the actual message input box. Convenient!
Done with the entry, translated, ready to send. A tap on the “<-” arrow to the left of the two identified languages closes the Translate feature.

Messages is smart enough not to try and spellcheck a foreign language, otherwise every single word would be flagged as incorrect against the English spelling dictionary. If I don’t want to add any emoji it’s ready to send, which can be done with a tap on the tiny paper airplane triangle.
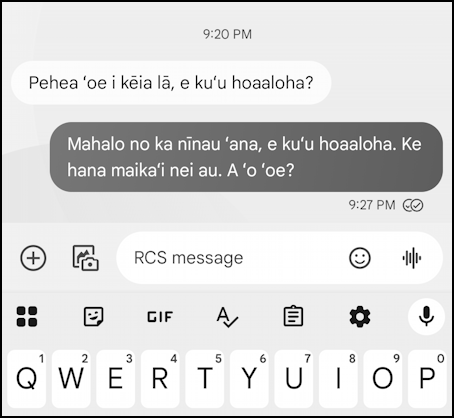
Sent! This can be done with more common languages too, of course, allowing you to respond to grandma in Polish or Chinese without actually having to learn the language. Or, you can respond in English but finally understand their text messages to you in Yiddish or Catalonian. Slick, eh?
Pro Tip: There are lots of ways to manage your Android devices and ensure the best possible experience. Learn more by checking out my extensive Android help area while you’re here!
