I noticed the other day that even though I only use Gmail on my iPhone, when I say “hey siri, send email” it launches Apple Mail. Not useful. Can I switch to having it launch Gmail for a new message?
Turns out Google just released the first version of Gmail for the iPhone that supports Siri commands. As long as you have the correct version, you will then be able to actually teach Siri to do exactly what you ask: use Gmail to compose new email messages rather than Apple Mail. Of course you need to know how to force an update to ensure you are running the very latest version of Gmail! I’ll also show you how to check version numbers, though if you have an older Gmail this feature just won’t be present.
It actually used to be pretty easy to check for updates for your apps on the iPhone but iOS 13 doesn’t really want you to do that manually. Still, there’s a workaround. Here’s the trick: open the App Store on your phone, then tap on your account icon on the top right. It’ll be a little circle maybe 1/4″ across. Now simply tap and pull down the entire screen of information, then partway down you’ll either see “Updated Recently” or “Update All”. If the latter, tap on it and let the apps all update.
Now, let’s jump into enabling Siri to use Gmail for your future emails!
To start out, here’s what you’re saying…
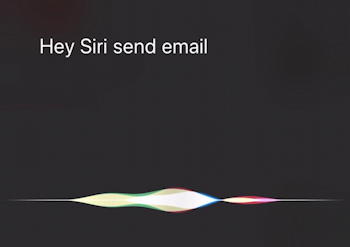
And here’s what’s happening in response to that request:
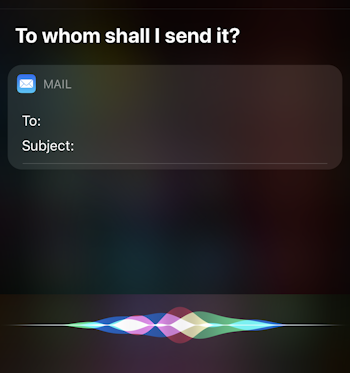
All well and good, but it’s the wrong email program, as you highlight!
So let’s jump into the Gmail app on your iPhone (or iPad, it’s exactly the same process on that device too):

You don’t want to read my email, so I redacted some of it. The important thing is that so-called hamburger menu on the top left. The three horizontal lines, that is. Tap on it and a menu of all your folders (uhh, labels) shows up. Swipe to the bottom of that menu, however, and you’ll see these:

What you seek is “Settings“. Tap on that to proceed and you’ll find out that there are a lot of different settings you can tweak to get Gmail on your iPhone or iPad to work exactly as you desire:

Here, finally, is where you can see the version number of your Gmail app on your iOS13 device too. Notice at the bottom of this screen that I have version 6.0.200209. If you have a version number lower than that, you somehow haven’t gotten the update yet that includes Siri support. Try the update apps again, as outlined in the beginning of this article.
Hopefully, however, you do have 6.0.whateveritis and you’re good to proceed!
You can do that by tapping on your identity (email address) on this settings screen. Now you’ll see quite a range of settings and preferences:

Quite a few choices and options, many of which are worth exploring (notably signature settings, sync settings and images) but for our task, you want to tap on the highlighted entry: “Siri Shortcuts“. Again, if you don’t see that as an option, you’re running an earlier version of Gmail and will need to update.
Once you tap on “Siri Shortcuts” you’ll see this list:

You can see that it’s easy to add specific shortcuts to drop into the email composition screen with a friend’s address preloaded (those are the redacted entries). Or, the easier alternative, just choose “Send Email”, listed under Suggested Shortcuts. This is done by tapping on the “+” adjacent to the Send Email entry.
Now you’ll move into a Siri configuration screen, completely with pretty darn cool Siri logo:
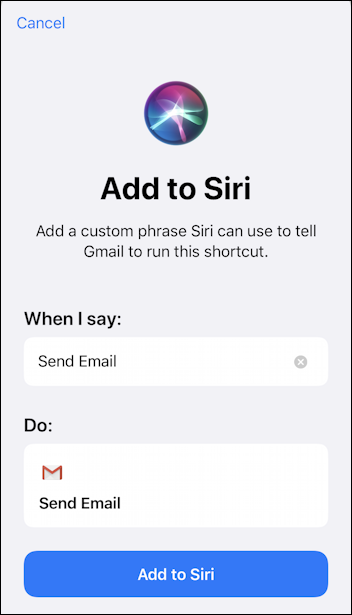
That’s it. Tap on “Add to Siri” at the bottom and you just made Siri smarter and Gmail aware!
Now the next time you say “hey siri send email” it’ll do the right thing:
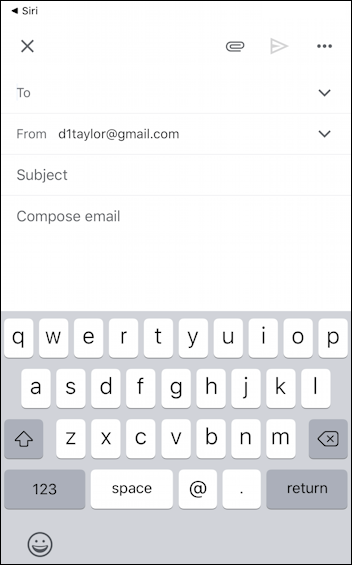
Cool, eh? Now what else can we teach Siri… Hmm….
Pro Tip: I’ve been writing about the iPhone and iPad since they were released. Please check out my iPhone help and iPad help too while you’re here on the site. Thanks!

I did this. However, when I tell Siri to send an email it still tells me there is no mail app on my phone. This is not true, I have the gmail app. Any suggestions?
Siri, being an Apple product, is looking for Apple Mail. Did you delete it? That’s a standard part of iOS…
How do I get it to populate the “To:” field with the name of the contact I want to email?
It looks like you need to add separate Siri shortcuts for specific recipients. Try that!