I work for an international company and it’s very helpful for me to see the local time at our offices around the world. Is there a widget or app I can utilize to show this in MacOS?
There are all sorts of voice interface and input options to answer the question of “what time is it in Beijing”, ranging from Apple’s Spotlight service (try asking the Spotlight popup search bar that’s revealed with Command-Space) to actually asking Siri. You can also inquire to Google, ChatGPT, and so many more programs. But having another time zone displayed on your Desktop? That’s not quite so simple unless you know about widgets. There are some interesting solutions included with MacOS 15 Sequoia, as I’ll demonstrate.
There are also third-party app solutions if you search for “world clock” in the App Store, but many of those require a license fee, typically quite modest, but few are free. Worthy of an honorable mention is World Clock Time Zone Widgets, which is free and offers a ton of great options. You don’t need a third party solution for this task, however. For a simple solution that’s already part of MacOS, there are two possibilities: Clock, the app, and Clock, the widget. Let’s have a closer look.
THE MAC CLOCK APP
Tucked into your Applications folder and likely unnoticed by most people is a program called “Clock“. Ingenious, right? Launch it and you’ll find it’s a pretty capable little program:
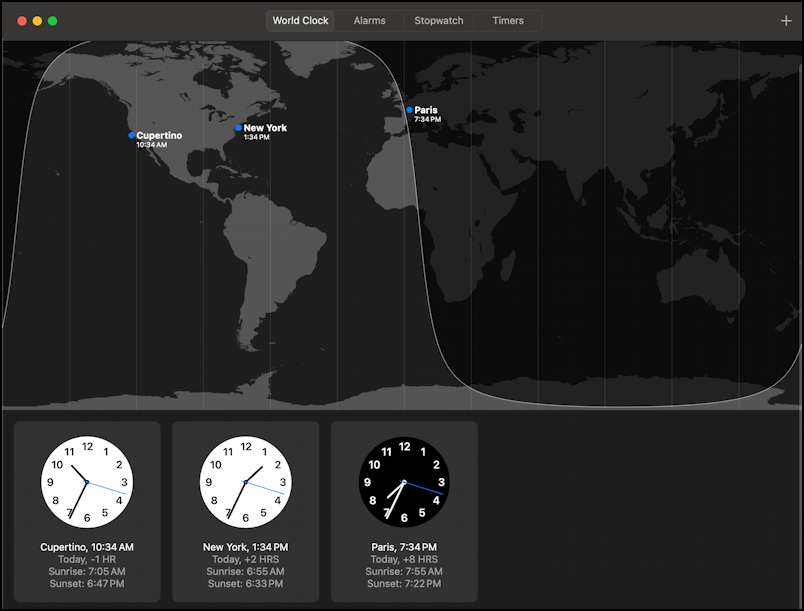
In the above, I’ve selected “World Time” from the top tab list. Mine shows Cupertino, California (Apple HQ), New York, New York, and Paris, France. The upper portion includes a day/night visualization and the clock faces indicate if it’s daytime or nighttime at that particular location.
To add another world clock, click on the “+” tucked up in the top right corner. You can now search from among hundreds of cities:
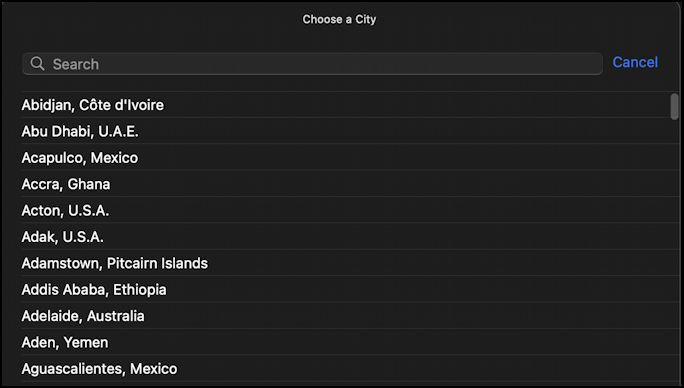
I’m going to add Adelaide, Australia. Did you know that it is the opal capital of Australia? It’s also small enough that it’s a “20-minute city”. Pretty cool.
Once I find Adelaide on the list, a click and I see its clock added to the display:
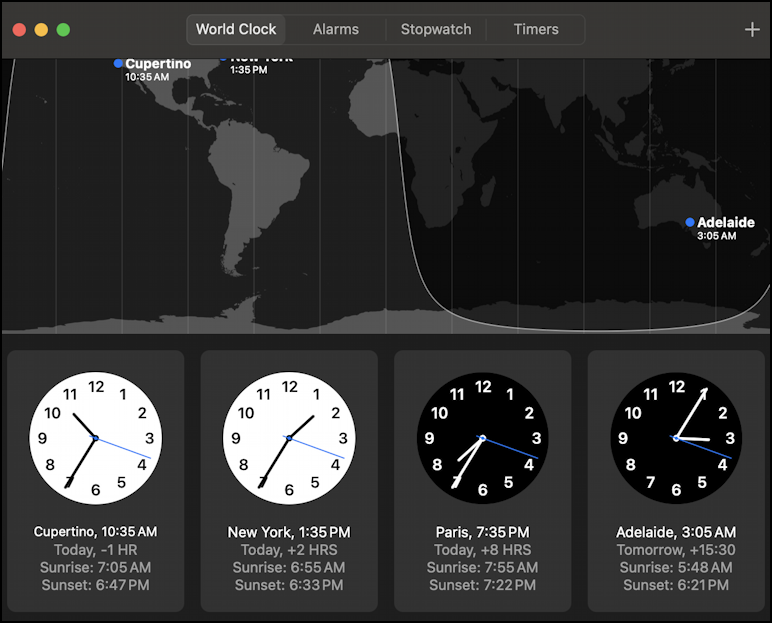
Notice that it’s also been added to the map in the upper portion too, giving a nice visualization of its location. Unfortunately, there’s no way to hide the map portion to shrink down the window. Perhaps in MacOS 16?
THE NOTIFICATION CENTER CLOCK WIDGET
A smart alternative for a world time clock display is in the MacOS Notification Center. Click on the top right of your screen and it’ll slide out from the right side:
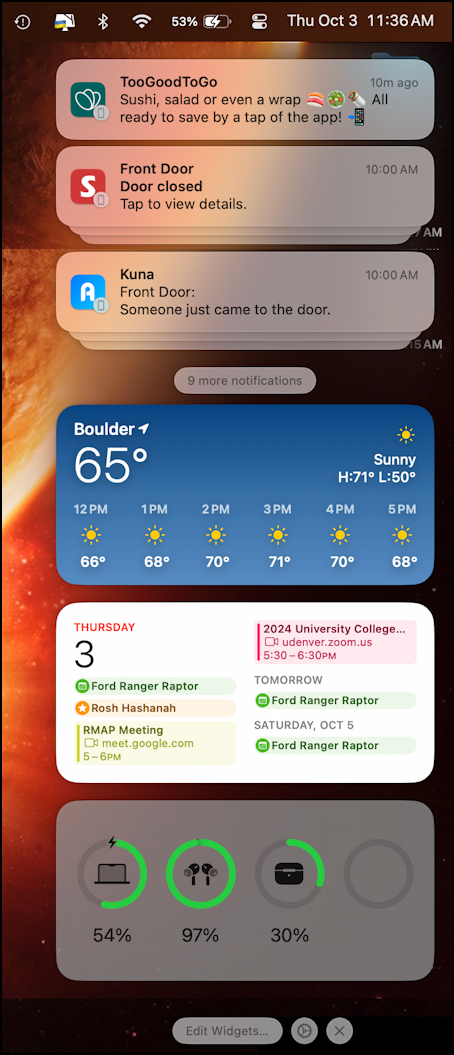
Stacks of notifications from various apps, but more apropos the lower portion are handy widgets. I have mine to setup to show weather, my calendar, and the battery state of any connected devices. Quite helpful!
Turns out that the Clock app also has a widget face too, including a very handy world time widget. Click on the tiny “Edit Widgets…” button on the very bottom of the Notification Center. Another window pops up, this time from the bottom of the screen:
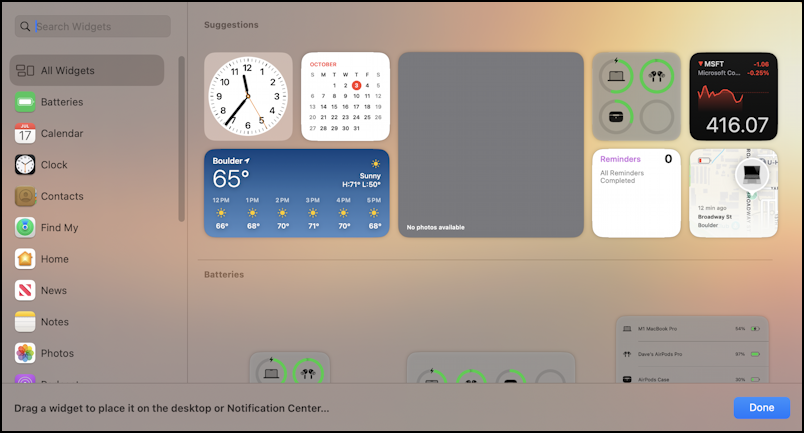
There are a lot of widgets you can try out and many of them are darn useful. The clock shown, however, is the local time, so that’s not quite what we want. Instead, click on “Clock” on the left side. A set of clocks appear:
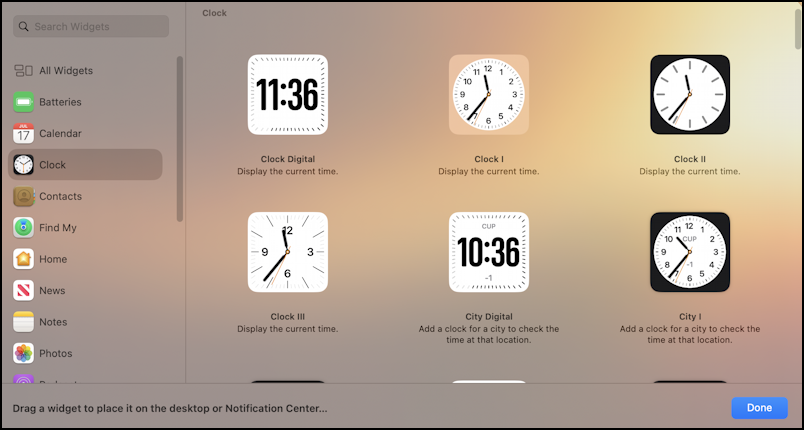
Very attractive designs, but scroll to the bottom and you’ll find a really great option:
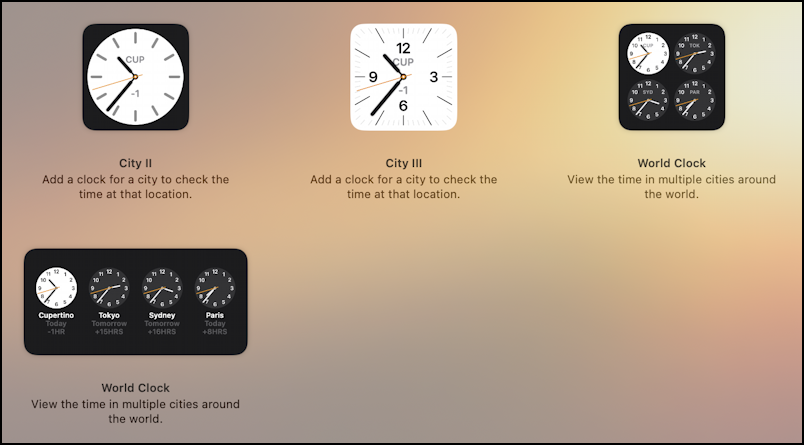
I really like the row of clocks World Clock widget. Four, all at once! Drag it to your Notification Center…
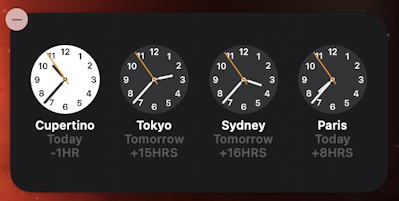
Looks good. While you’re still in Edit mode, click on any of the clocks and it will reveal a window where you can enter a different city for each slot:
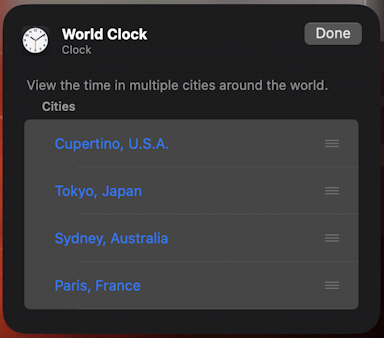
I’ll click to change some of them to match my earlier lineup and click “Done”. Now my time display appears in the Notification Center. Even better, it’s easy to drag and drop to reorder things:
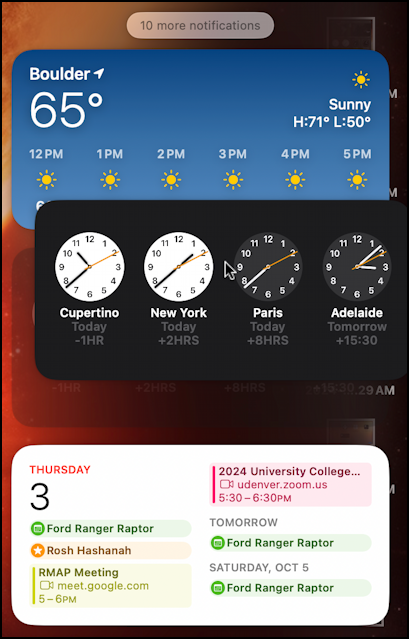
But don’t stop there. If you really want the display on your Desktop all the time, simply drag the widget out of the Notification Center and onto your Desktop! I’ve tucked it on the top left of my screen:
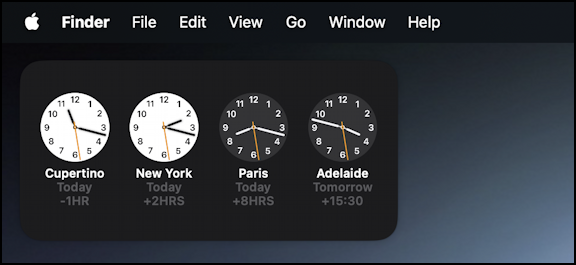
That’s the solution. So you can use the Clock app if you just want to peek occasionally, drag the Clock widget into the Notification Center to always have it one click away, or drag that widget onto the Desktop to have it always visible. Want more widget choices? Check out the free utility World Clock Time Zone Widgets, as mentioned earlier. Lots of options!
Pro Tip: I’ve been writing about MacOS since the first release and have hundreds of helpful tutorials here on the site. Please check out my Mac help library for lots more useful content while you’re here!
