Dave, I’m not much of a fan of Microsoft Copilot, preferring to just use ChatGPT directly. How can I set up on my Windows 11 computer so it’s easy to work with the right AI chatbot, not endlessly be fighting with Copilot?
Sounds like you might already be working with Skynet if you’re having to fight with your AI! Well, maybe it’s just an enthused coder, and for sure, Microsoft has been going really heavy on integrating Copilot into the Windows experience. Did you know that Copilot is actually built atop Open AI’s ChatGPT? At least, for now. Microsoft has indicated that it wants to be able to swap LLM models underlying Copilot in the future, even potentially using its own large language model (LLM) engine.
Still, as someone who pays for a ChatGPT Plus subscription, I definitely understand the preference and desire to have the right program pop up when you use the Alt+Space shortcut in Windows. We should all have the option of which AI to utilize – if any! – on our systems. Mac user? You should try Option+Space to see what happens if you have multiple AI apps installed.
Fortunately, ChatGPT is in the Microsoft Store and is quick and easy to install, even automatically trying to hook into the correct keyboard shortcut (which might have already been claimed by Copilot, but we’ll fix that as needed). Let’s get things set correctly…
INSTALL CHATGPT FOR WINDOWS
Easy enough, launch Microsoft Store and search for “chatgpt”:
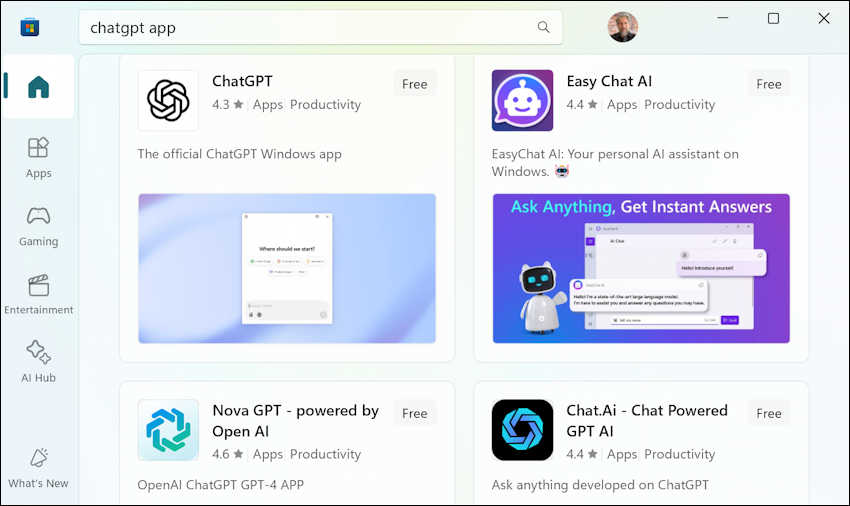
Make sure you pick “The official ChatGPT Windows app” as there are lots of third-party apps, some of which are pretty sneaky trying to look like the official app. Even to logos and app icons!
A click on “Free” and you’ll find it has in-app purchases, but those are the Plus and Pro subscription options. Install is relatively quick:
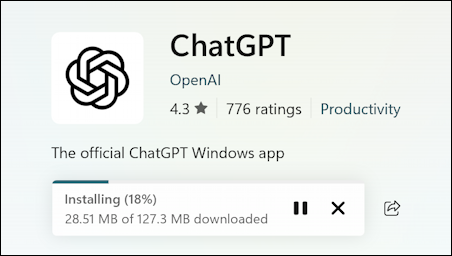
Eventually it’ll change from Installing to:
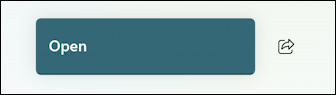
A click and you should have ChatGPT running on your PC. It’s not quite ready to go, however…
SETTING UP CHATGPT FOR WINDOWS
While Copilot will typically work for text queries without being logged in, ChatGPT wants you to have an account setup with Open AI whether you’re a paid user or not. This becomes obvious with the first screen that the app displays:
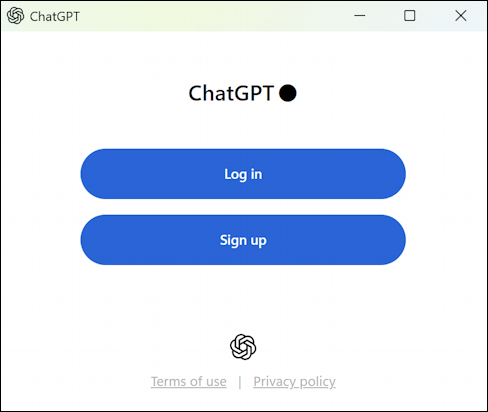
Since I already have an account with ChatGPT, I’m going to click on “Log in” but if you’re new to Open AI you’ll want to “Sign up” instead.
Either way, you’re bounced to the Web browser for the next step:
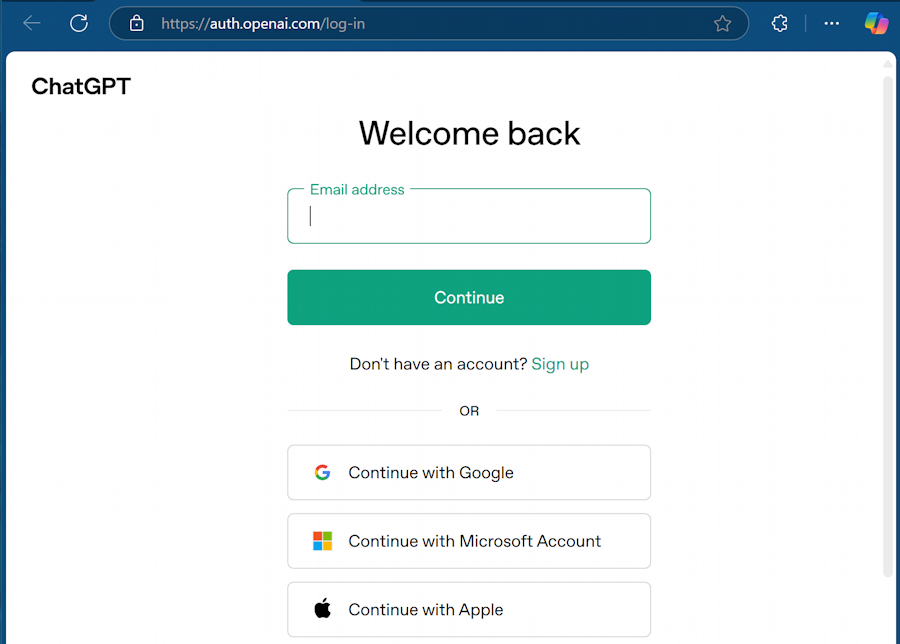
Once logged in – or signed up – you’re then bounced back to the ChatGPT app, where it shows that it’s requested what’s know as a key binding so that when you press Alt+Space you launch ChatGPT or bring its window to the foreground:
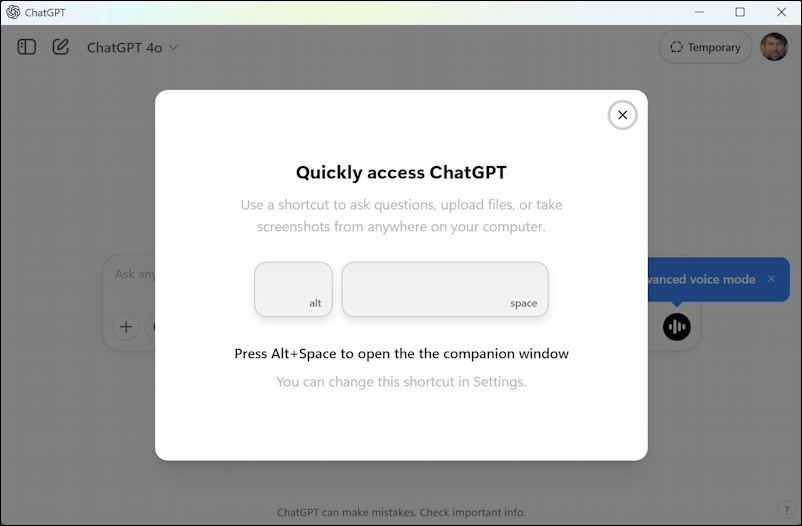
Darn convenient, and I find that I use this shortcut endlessly during a typical day.
Since we have ChatGPT running, I can’t resist asking a question…
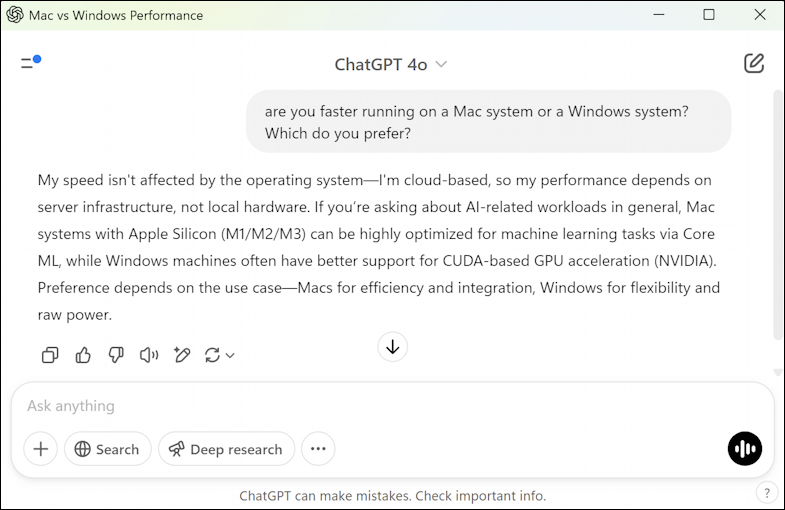
Apparently it doesn’t have a strong bias towards either Mac or Windows. Go figure. Anyway, up and running, woot!
WHAT IF ALT+SPACE LAUNCHES COPILOT?
If you find that pressing Alt+Space still launches the Microsoft Copilot mini window, go to the main Copilot window and click on your profile picture on the lower left. That brings up Settings, where you can find:
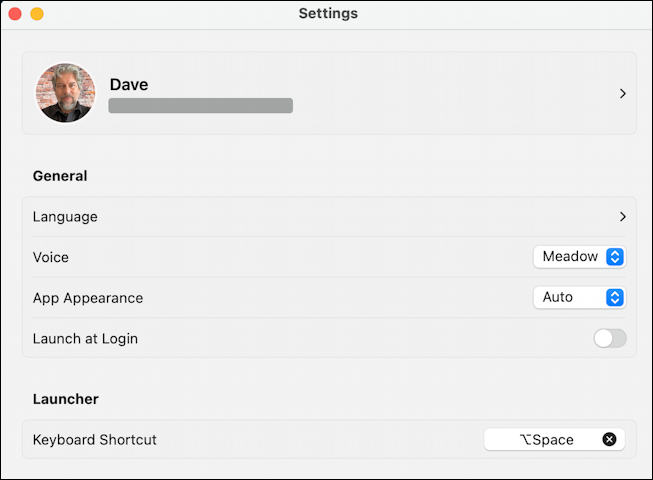
You can see that Copilot is also wanting to use the Alt+Space shortcut, which is definitely confusing to Windows itself. Easy to fix: Just click on the tiny “x” so that the box is empty, then close the Settings window. Now Alt+Space should launch ChatGPT as desired.
That’s it. Good luck. If you have further questions on this topic, ask ChatGPT for help. 🤣
Pro tip: I’ve been writing about AI and its many uses for quite a while. While you’re here I invite you to check out my AI help library for more useful tutorials!
