My boss has tasked me with taking our color logo and making it black and white for a t-shirt giveaway. I’m rather clueless about how to do this so the logo looks good, however. Can you offer some advice on what app or program could easily accomplish the task?
If your company is involved in any sort of promotional materials or just seeks a visually interesting variation on an existing logo, changing – or completely removing – colors can be a smart and simple solution. I know, a corporate identity purist might say that there should never be any variations on a company logo and that even matching official colors is critically important. Most organizations, however, are a bit more relaxed and recognize that, for example, a black & white variation on the logo might look much better on a noir film festival poster than insisting that it be reproduced in full color.
Then there’s the cost if you’re producing promotional goods for sale or giveaway: A one-color logo is always going to be less expensive as a sticker, applique, or otherwise screened onto items. From water bottles to coffee cups, keychains to T-shirts, being able to reduce your graphic’s color palette might just save you hundreds or thousands of dollars!
And the good news is that you can accomplish the task in applications already included with Windows on your PC. Let’s have a look…
HOW TO REMOVE COLORS WITH MICROSOFT PHOTOS
To start, I’m going to grab a copy of the cheery, multicolor Jurassic Park logo graphic from the film series. A quick search on Bing and a great version can be identified and saved to my Desktop:
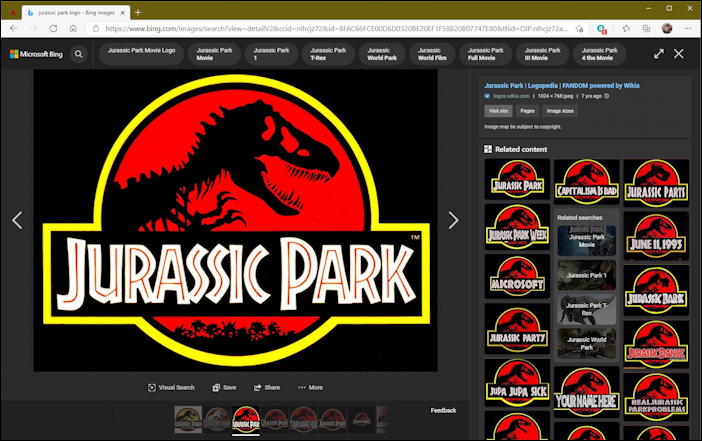
To save an image, of course, just right-click on it and choose “Save Image As…” from the resultant menu. Now the image is on the Desktop and ready to manipulate.
Easiest is to just double-click on the image file, which will open it up in Microsoft Photos:
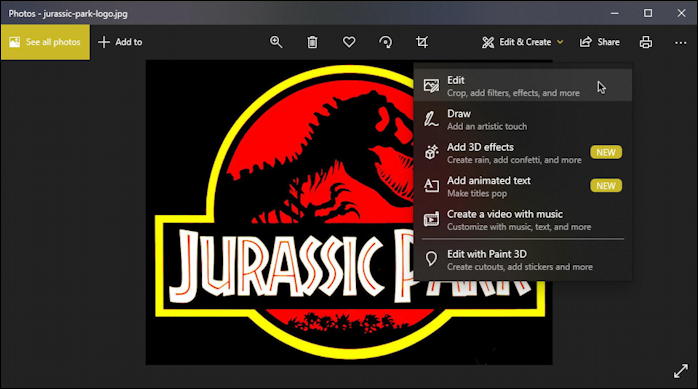
As shown, you want to choose “Edit” from the menu revealed by clicking on “Edit & Create“. Notice, however, the many other options available, including the ability to draw on the image, add 3D effects, animated text, and even create a music video or switch to Paint 3D. Fun to experiment with, but let’s just focus on the colors…
Choosing “Edit” switches you to this view in Microsoft Photos:
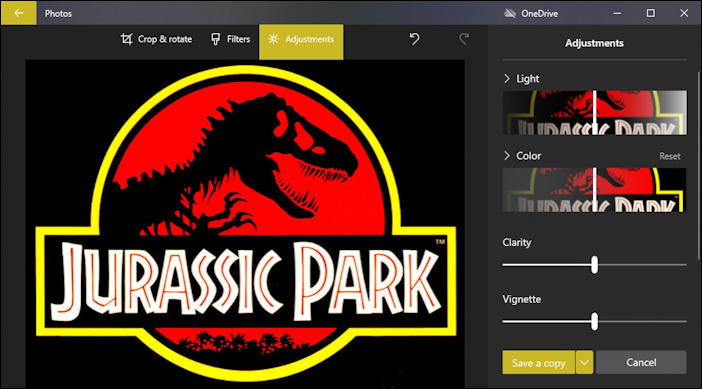
It’s actually quite easy from here: Just drag the Color slider all the way to the left to desaturate or remove all color from the image. Just that one action will result in a dramatic change in the logo art:
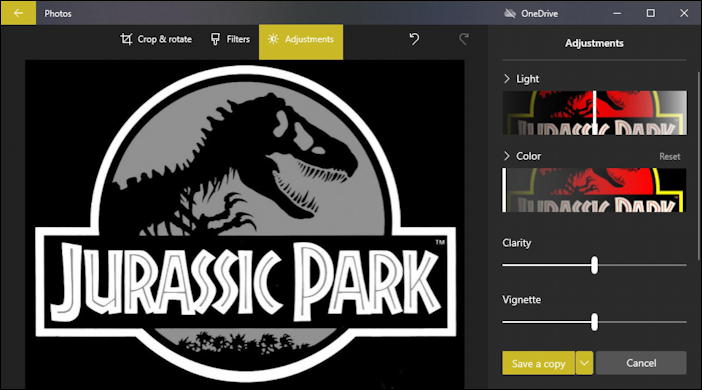
Now you can experiment with the Light slider to adjust the relative darkness of any gray elements.
I produce this after some experimentation of my own:
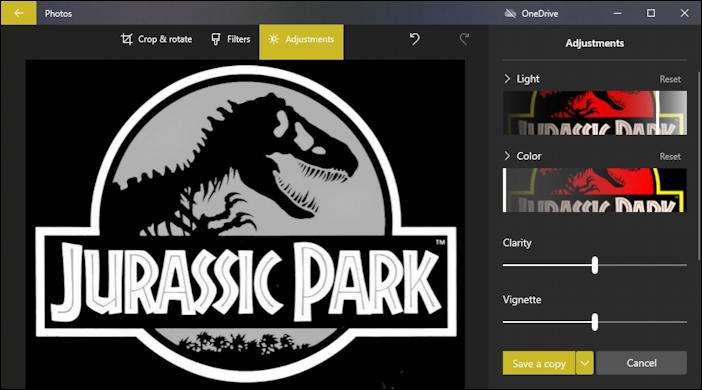
This isn’t quite a one-color image, but before you replace the gray with white (not easy to do in Photos, but easy in Paint), I’d double check to see if it will do the job. For a T-shirt screening, it might work – depending on how they produce the applique – and for a poster or other print material, this might be much more visually effective than a pure B&W image.
But what if the boss then says “can you reverse all the colors? We need a negative image for the printer!” and it’s on you? No worries, you can do just that in Microsoft Paint. Save this image and…
HOW TO INVERT IMAGE COLORS IN MICROSOFT PAINT
The Microsoft Paint program has gone through some pretty dramatic evolution in the last few years, notably being split off into two programs: Paint and Paint 3D. I’m going to stick with the old-school Paint program for this trick. The easiest way to open up an image file in Paint is to right-click and choose “Open with…” and “Paint“.
Here’s what you’ll be shown:
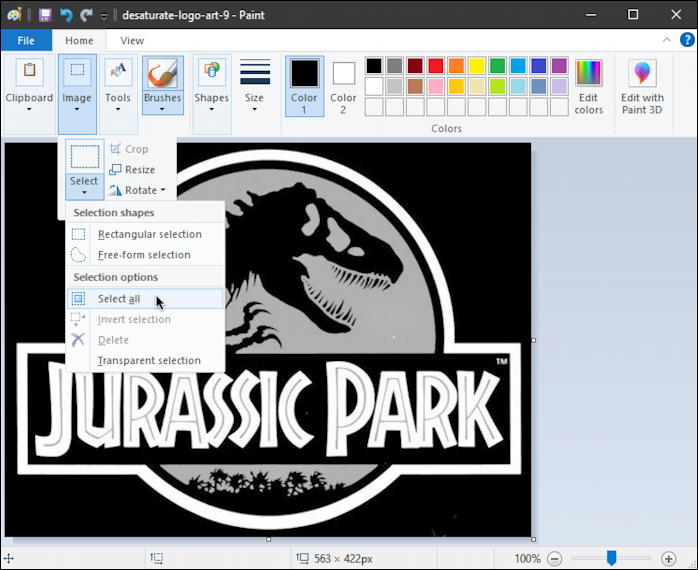
There’s no way around it, Microsoft Paint has an old, tired user interface and even breaks a lot of the modern Windows user interface guidelines. Why are there icons on the top bar? Why does Microsoft still use a “floppy disk” to denote saving to disk? 🤓
To invert the colors on the image, choose Image > Select > Select all, as shown. This will add a thin box around the image with tiny ‘handles’, as also shown above. You don’t need to click or drag anything, however, because once you’ve selected the entire image, right click anywhere on the image itself to bring up the context menu:
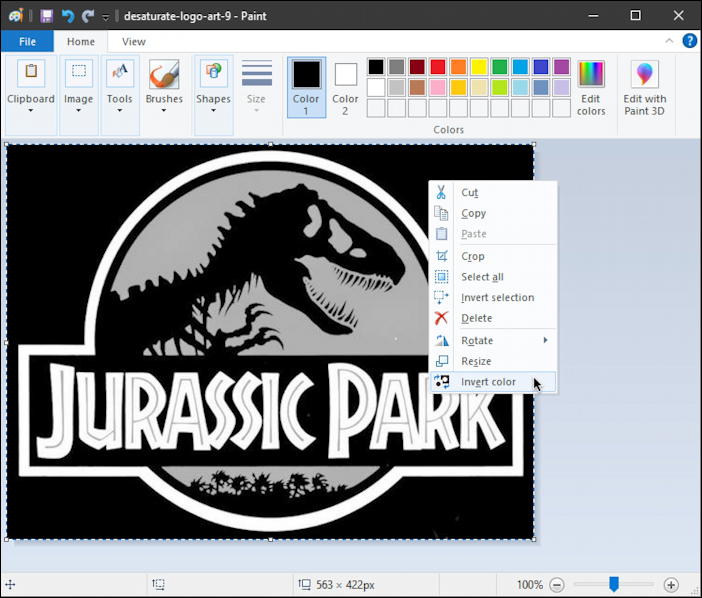
Notice that the menu has the usual Cut, Copy, Paste, etc, and the very last item is “Invert color“. That’s the one! Choose it and instantly, the program flips every single color or grayscale value:
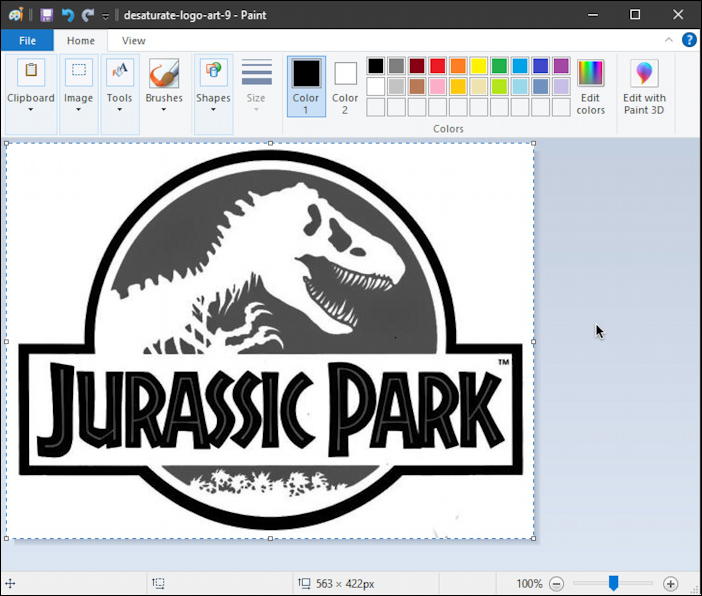
Pretty darn cool, actually.
Oh! And if you’re curious, you can invert a color image too, as shown with this inverted color version of the original Jurassic Park logo:
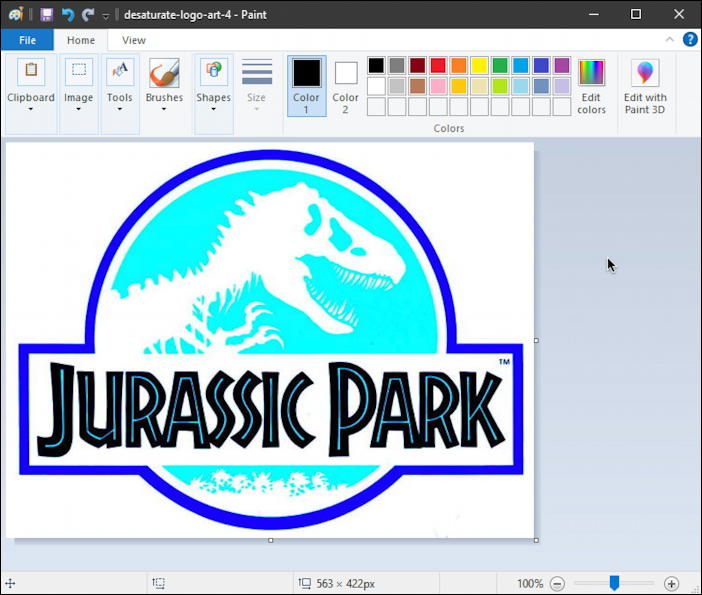
Pretty strange look. Much better to remove all the colors beforehand, in my opinion.
In any case, if you really do need to make your image black & white with no grayscale, I recommend just using the color fill tool in Paint to replace any grays with either white or black, depending on the image design. It can be a bit tedious, but shouldn’t take very long, and you’re done. Logo redone and ready to use on the new T-shirts!
Pro Tip: I’ve been writing about Windows 10 for quite some time and earlier versions of Windows before that. While you’re visiting, why not check out my Windows 10 & PC help area? Thanks!
