I bought an all-in-one network printer, scanner, and fax machine. It works great as a printer and it’s amazing not having to be plugged in to the printer! But is there a way to remote scan from my Mac system? That would be really great too!
I think that a lot of people equate scanning with sending a fax; old school, quaint, and outdated computer tech. But while I agree that it’s odd to receive a fax or be asked to send one in the 2020s, scanning turns out to be just as useful as ever. In fact, the increase in AI tech is also starting to move into optical character recognition (OCR) features too. Therefore it’s even easier to get an accurate text version of the information on a magazine page, book, or even flyer that you’re scanning.
Far more useful in many cases is that modern scanners can also produce beautiful, accurate, and high-resolution images from any picture, even your kindergartener’s latest masterpiece that’s poised to be taped to the fridge door! One area where a scanner proves very important is with legal work too; want to share a purchase receipt with your accountant? A scan is going to be far easier to read than a photo of the receipt. In fact, having just hosted a block party for my neighborhood, I found myself in need of scanning some shop receipts for reimbursement, so your question was well-timed.
I have a multi-function printer from Hewlett-Packard, an HP PageWide Pro MFP-577. Network ready, it offers color laser printing capabilities, along with the ability to send and receive faxes, copy B&W or color materials, and produce high-resolution scans. I mostly plug in a USB thumb drive and scan directly to that unit, but since it’s a network printer, it turns out that a Mac system is quite capable of remote scanning without having to stand over the device. Of course, you still need to put the original source document, receipt, or illustration on the scanner bed, but once that’s done, everything’s easily managed online.
YOUR MULTIFUNCTION PRINTER AND MACOS
The remote scanning feature is surprisingly buried deep in Settings, of all places. It’s hard to understand why Apple doesn’t have a simple “Scanner” app, but too few people use this function. To start, then, choose “System Settings…” off the Apple Menu, then find “Printers & Scanners” on the left side:
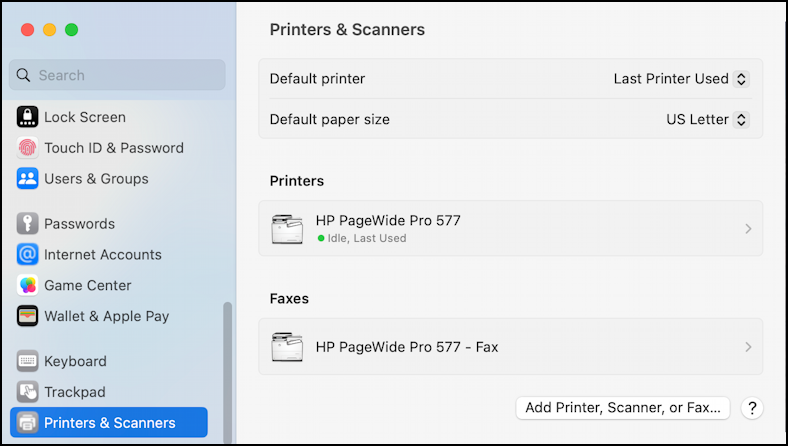
The right side will show your multi-function device. Notice here it shows “Printer” and “Fax”, but doesn’t show “Scanner”? So is it lying when it says it’s Printers & Scanners, or is the printer not reporting to the Mac that it can actually scan? Neither. It’s just a somewhat confusing interface!
Tip: If you don’t see your multi-function printer listed in both sections – and later as a scanner option – then delete it and add it again through the “Add Printer, Scanner, or Fax…” button.
Click on the printer and it’ll open up an info page for the printer:
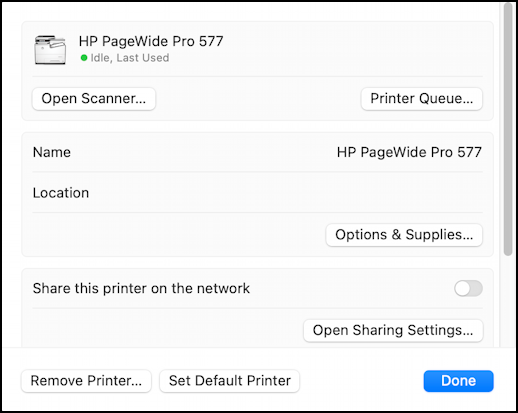
The buttons on this page are all over the place, but then one you seek is “Open Scanner…“. Again, if you don’t have it, delete and re-add your MFP printer, making sure that it matches the correct printer driver in MacOS itself. If it’s all working and you’re on the same network as the printer, you’ll see this for a moment or two as the scanner software launches:
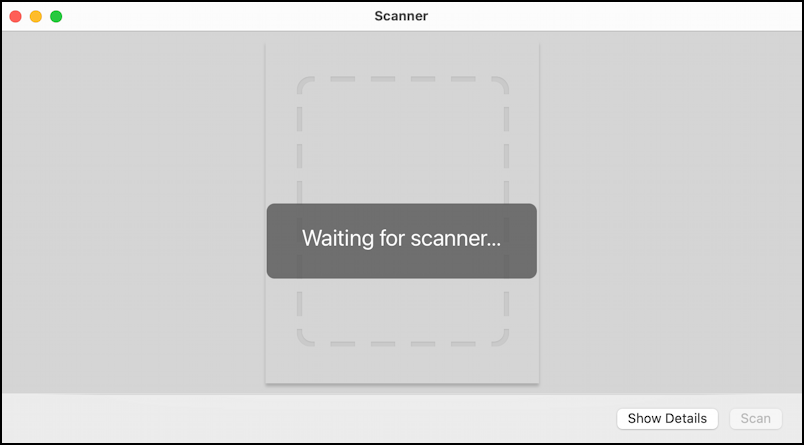
Eventually, it’ll just show one of the most featureless screens in the entire Mac operating system:

The remote scanner is ready to go, even though it doesn’t look like it!
HOW TO REMOTE SCAN A DOCUMENT IN MACOS
It’s time to put your document, letter, receipt, or artwork on the scan bed of your multifunction printer. Along the bottom you can choose an output folder for the scans (they’re automatically saved), a document size (US letter is often the best choice) and even whether to use the document feeder if your MFP device is suitably equipped. Ready? Click on “Scan“:

In this instance, “Scan” is the name of the output file. This can be a slow process depending on the size of the scan, the resolution of the scan, and the speed of your local network. After a bit, it will show you a thumbnail view of the scanned document:
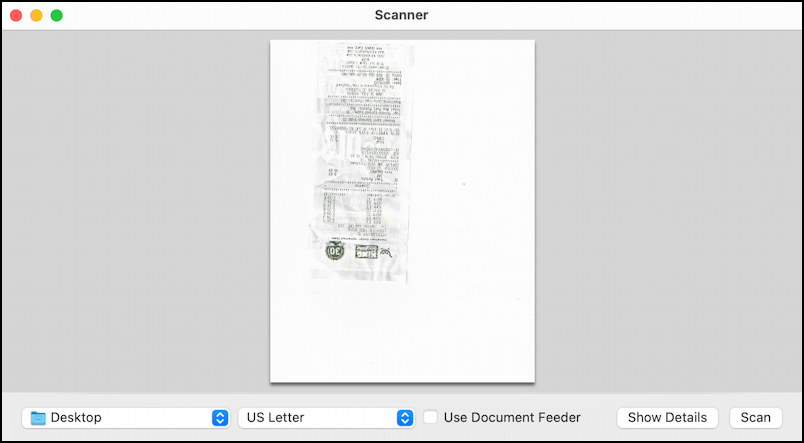
I admit, it’s not a very exciting scan, but it is useful for me as I need to send it to an accountant to be reimbursed. At this point, I can quit the scanner program because it’s already saved to “Scan.jpg”. Or…
DETAILED REMOTE SCANS WITH MACOS
If you click on the “Show Details” button, you’ll see that there’s a lot more power hidden in this Scanning utility that’s hidden in the Printers & Scanners settings window:
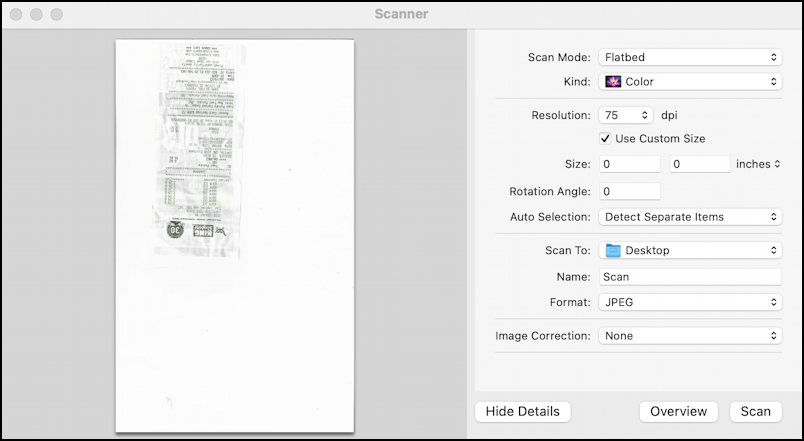
From this point you can change from drawing to B&W to color scan source, change resolution (300dpi is typical for printing, 75dpi is typical for display on a screen), specify output location, format, even apply automatic Image Correction. What I find most useful is to choose “Detect Enclosing Box” from the Auto Selection choice. Then you can click and drag to create a frame that’s very close the image size, saving you lots of wasted file space on blank regions:
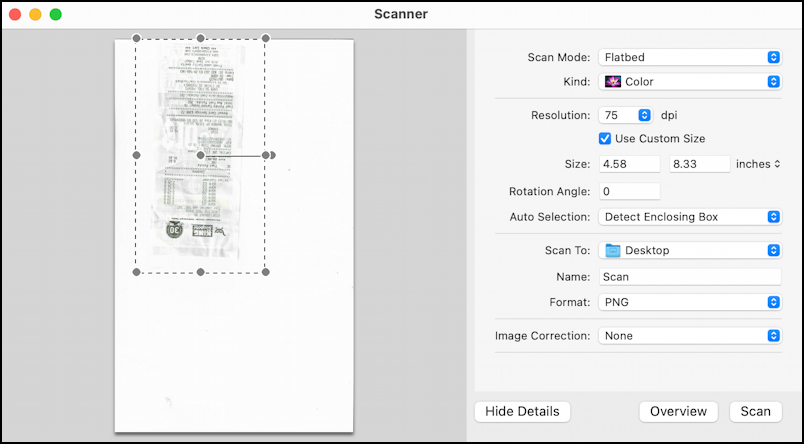
Again, a click on “Scan” and it’ll remote scan the document (receipt) and save it automatically to your system. Done. In fact, here’s that receipt scan:
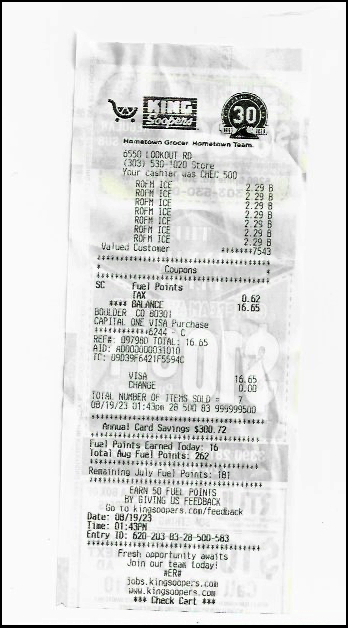
Pretty darn good, and once I placed the receipt on the scan bed, I didn’t have to touch the printer again through the entire process. Now you try, and hopefully it’ll work just as well with your MFP printer too!
Pro Tip: I’ve been writing tutorials for the Mac since it was first released. Please check out my extensive Mac help area for lots and lots more useful content.

Thanks for your article. With HP multifunction devices on Macs HP offers a free scanner app. It is called Easy Scan and it really is simple, fast much more functional than the MacOS interface you explain here. I found it here: https://hp-easy-scan.en.softonic.com/mac