Dave! I just got a Samsung Galaxy Z Flip 6 and I just love this thing. So cool! But… I’m used to being able to shut down my phone by pressing the side button. Can I change it to do that rather than launch Bixby?
I’ve had a chance to use both the Samsung Galaxy Z Flip 6 and Fold 6 and have to say that both are terrific phones, super fast, with bright screens, and really interesting designs that allow you to rethink how you use your smartphone. The Flip 6 is basically “what if I could just fold my phone in half?” while the Fold 6 is more “What if I could open up my phone so it had a double-wide screen?”
For all that’s great about these solid Android devices, they do also slap the Samsung UI atop Android. This means that you have twice as many default apps and have to have accounts on both Google (for Android) and Samsung (for the Samsung world). It also means that the AI assistant is Bixby, an app that’s at best long in the tooth, quite out of date when compared to slick utilities like ChatGPT, Perplexity, or Pi. I expect that one day Bixby will be replaced by a Samsung-themed GPT system, but until then…
SAMSUNG GALAXY PHONES & THE SIDE BUTTON
For now, however, pull a Samsung Galaxy phone out of the box, press that button on the side and you’ll likely see something like this:

What it doesn’t indicate is that you can also use this approach to remap the side button to do something else, but a better strategy is to utilize the Settings app anyway, so let’s do that. Unlock your phone, then launch Settings and search for “side button”:
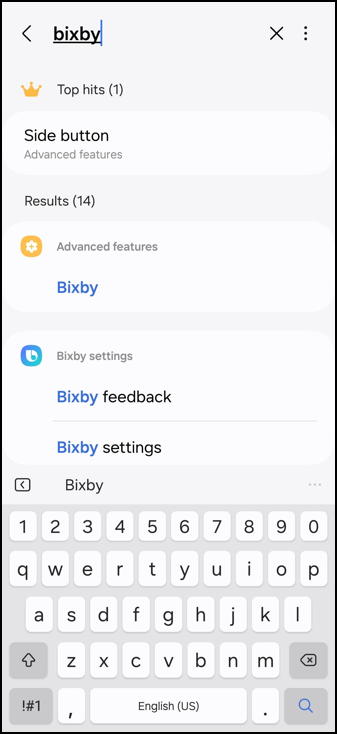
The top hit is actually what you want! Tap on “Side button” to get to the correct setting on your Galaxy phone.
CHANGING YOUR SIDE BUTTON MAPPING
By default, as you know, it wants to launch Bixby (which you can’t do until you log in to your Samsung account, or set one up if you don’t have one yet):
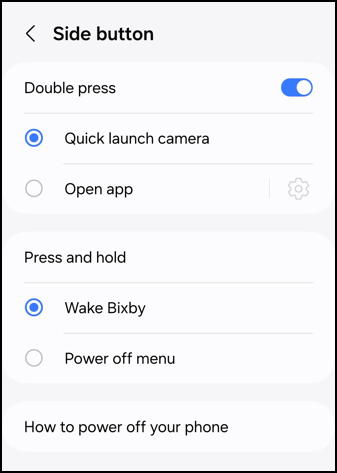
Notice that it differentiates between a press, a press and hold, and a double press. The first is the standard Android power button (wake/sleep, etc), press and hold launches Bixby, and you can choose whether a double press will launch the camera app or launch the app of your choice.
Before we change the Press and hold from “Wake Bixby”, it’s worth reading the info about “How to power of your phone”. Tap on that entry to read:
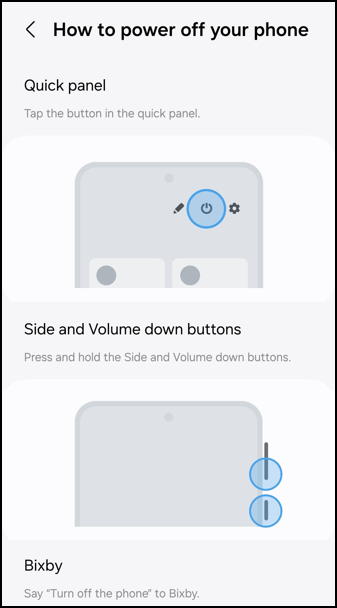
There are alternative ways to power down your phone, but I like that if you do get Bixby set up you can simply say to it “turn off the phone” and it’ll power down. Still, many people just cut Bixby out of the loop entirely, and that’s easily done by choosing “Power off menu” for the Press and hold option:

Easy enough. Close this window and give a press-and-hold to the power button. Instead of prompting you to configure or launch Bixby, it’ll instead show:
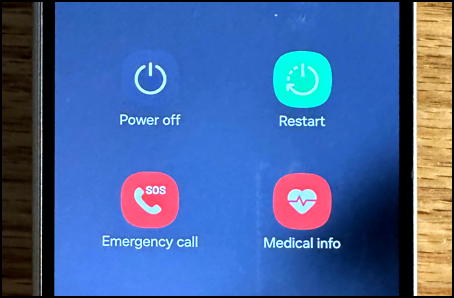
I prefer it, but, as I said earlier, once Bixby starts getting modern AI smarts, it might make more sense for it to be just a single button push away!
Pro Tip: There are lots of ways to manage your Android devices and ensure the best possible experience. Learn more by checking out my extensive Android help area while you’re here too!
