I occasionally give my iPhone to my child so they can play a game, but I really want some way to lock the phone onto that app so they can’t quit and do other things or mess up my layout, read my emails, etc. Does the iPhone have a feature like App Lock?
It has taken quite a long time for device developers to recognize that we parents would like to share our devices with our children without risking them breaking things. We don’t want them to read our text messages (or send messages!), check our email, or mess up our games, but mostly we just want a safe virtual sandbox where they can play their favorite game or games on our phones without being pushed into buying them separate devices. And yet, accounts are still impossible to set up on iPhones or Android systems, presumably because those engineers buy devices for their family members.
While there’s no way to perfectly mock-up separate accounts so that you can designate a half-dozen apps that are child-friendly and then denote that the rest are off-limits, both the iPhone and Android do support a single-app lock-in feature. On Android, it’s part of what’s known as Kids Space while on the iPhone this feature goes by the confusing name of Guided Access. Since you asked about the iPhone, that’s what I’ll show here. You’ll like it!
To start, I’m going to use a simple coloring page app called My Coloring Book for this demo:
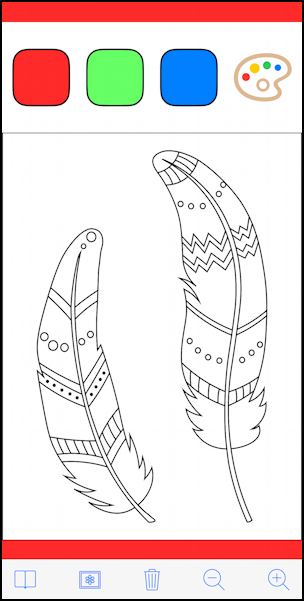
Pretty innocuous, but hand this to your wee one and next thing you know they’ll have swiped or done some manipulation that moves them to somewhere completely different on your device! Not only will you be anxious but they’ll be confused and frustrated too. To fix it, you’ll need to enable Guided Access.
HOW TO ENABLE GUIDED ACCESS IN IOS
As with many cool features, Guided Access is tucked into the Accessibility area of iOS, the operating system of the iPhone. Start by opening up the “Settings” app and swipe upward until you see the “Accessibility” entry:
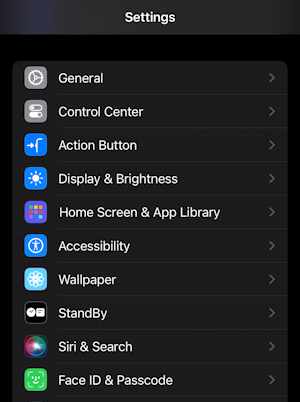
Can you see it near the middle, between “Home Screen & App Library” and “Wallpaper”? Good! Tap on it and swipe upward until you see the “GENERAL” category of options, the first of which is “Guided Access”:
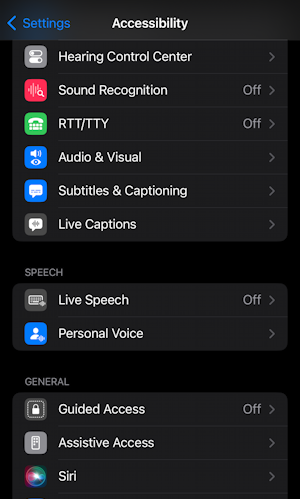
It’s almost the last entry above. Tap on “Guided Access” and you’ll get to a very minimalist screen:
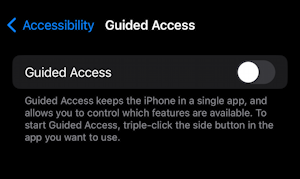
There’s not much going on! The explanation included says:
Guided Access keeps the iPhone in a single app, and allows you to control which features are available. To start Guided Access, triple-click the side button in the app you want to use.
Seems like a great kid feature, but it’s clearly not labeled that way, nor findable through searches for “kid friendly” or similar.
Tap on the slider to enable Guided Access and a bunch of additional features and options appear:
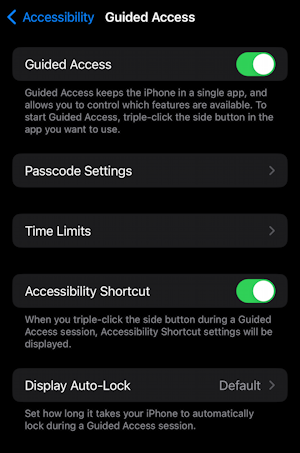
You will need to set up Passcode Settings (which offers face recognition that I’ve never had work correctly, so remember your PIN and don’t use the same one as your normal phone unlock sequence). Time Limits can be quite helpful too, but you might want to read and consider whether Accessibility Shortcuts are going to be helpful or a distraction.
Enabled? Let’s go back to that coloring app and try it out!
USING GUIDED ACCESS ON AN IPHONE
Back in the coloring app, I’m now going to triple-push the Power button on the top right of my phone. It needs to be done fairly rapidly, so think of it more like a “triple click”. You’ll know you’ve done it right if this suddenly appears:
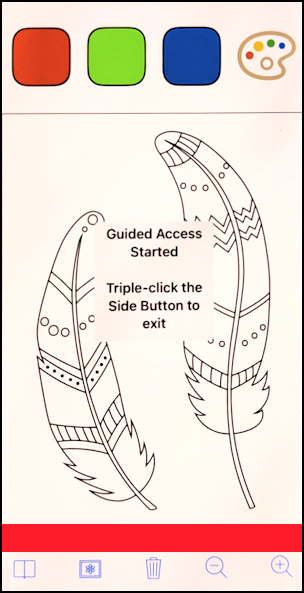
Done. Now try swiping to leave the app, or pushing buttons in the normal manner! It’s locked in, darn helpful and perfect for children or other people who you don’t want exploring the rest of your phone.
ENDING GUIDED ACCESS ON THE IPHONE
All done with Guided Access? Triple-click the side button (on the right) again. You’ll be prompted for your PIN code:
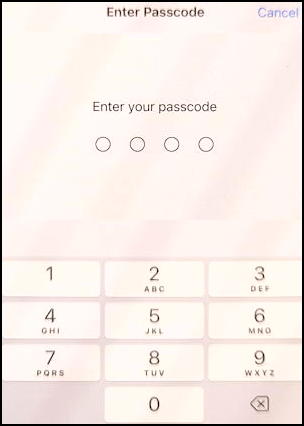
This way even if your child realizes that there’s a triple-push of the button involved in leaving this focus mode, they won’t be able to proceed without your passcode either. Can they guess it? Well, there are theoretically 10**4 possible PIN codes, so if you mix it up, they should be left in the dark. “1111” or “1234” are probably not going to last long, however! 🙂
Once you’ve entered the PIN code, you can decide how to proceed:
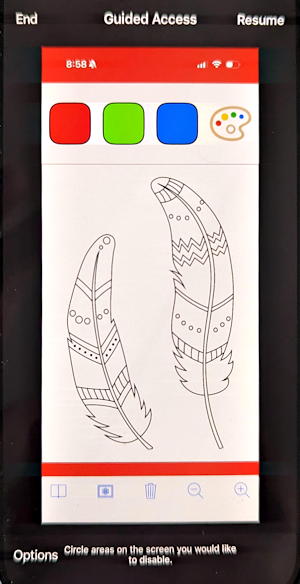
You can End (top left), Resume (top right), or access Options (bottom left) at this point. Done? Tap on “End” and it’ll be disabled…
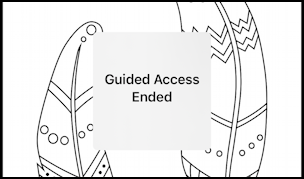
That’s it. This is a feature you can safely leave enabled all the time since there aren’t any other features accessible through a triple-click that are being overwritten here. Good luck!
Pro Tip: I’ve been writing tutorials for the Apple iPhone since it was first released. Please check out my extensive iPhone help area for lots and lots of useful content.
