I’ve switched from Windows to Linux and it’s going well, except I can’t figure out how to install Zoom on my Linux box. Is there a way to run Zoom on Ubuntu or am I stuck using my phone for meetings and calls?
If there’s one program that seems to characterize the years 2020 and 2021, it’s Zoom. Stuck at home, we all seemed to migrate to the instantly super-popular video chat service. For its part, Zoom has expanded and grown the program at a remarkable rate, adding new features and capabilities every few weeks. But what about the Linux world? Is there a version of Zoom that’ll run native on Linux?
Yes, there is! Even more surprising, it’s from Zoom itself and supports quite a variety of different Linux distros. However, it’s not necessarily easy to install, something that might stop less dedicated Linux users from getting Zoom up and running. Let’s have a look…
RUN ZOOM WITHOUT THE APP ON LINUX
Jump over to Zoom.us and when you log in and get to the default window, there are no surprises. It offers up the usual blue “Launch Meeting” button in the center of the screen, just like you’ve probably seen dozens of times…
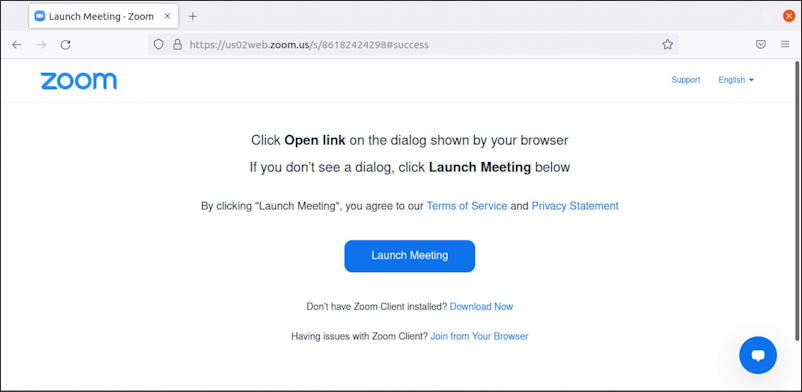
Look more closely, however, and you’ll notice a “Join from Your Browser” link at the bottom.
Turns out that you can indeed use that link and join a Zoom meeting directly from within your browser, no app or program required. Here’s how that looks in Firefox:
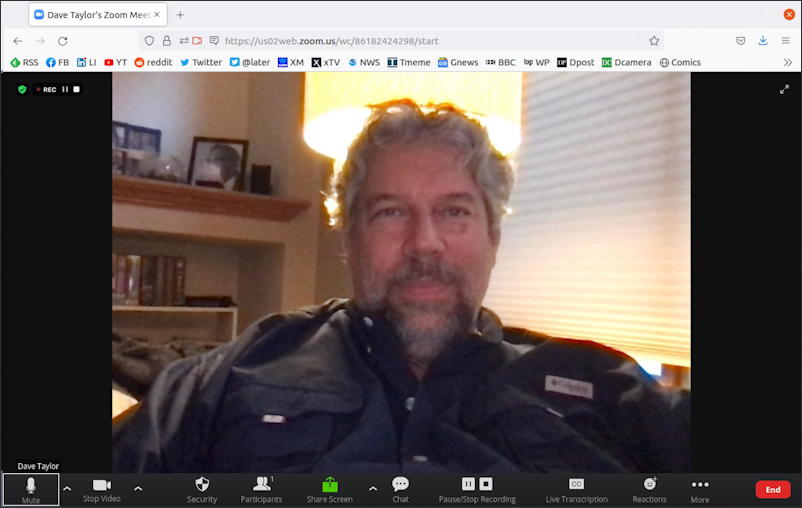
It’s certainly functional, though I find it’s pretty laggy in terms of video performance.
Intead, let’s install the app!
Go back to the first image I shared and notice that above the “Join from your Browser” link is a “Download” link. Click on it – or just go to zoom.us/download/ – to grab a copy of the Linux Zoom app.
HOW TO DOWNLOAD ZOOM ON A LINUX SYSTEM
Once you’re on the download page, it’ll automatically offer up the Zoom Client for Linux, as you can see:
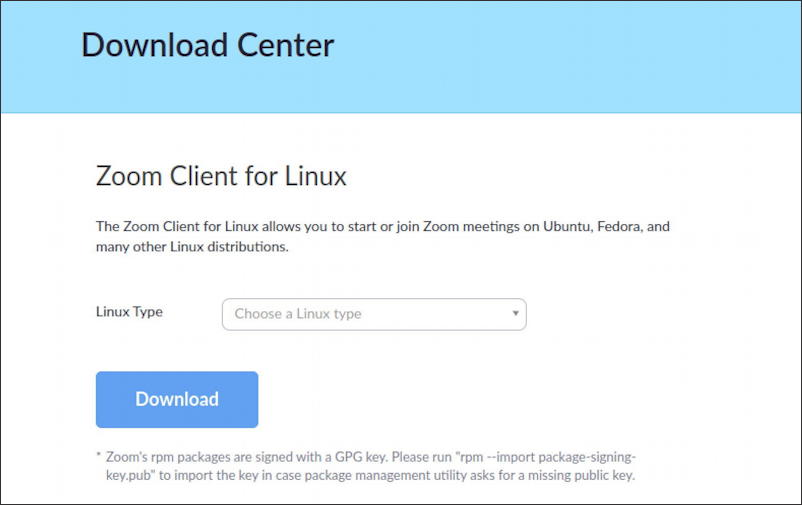
Where this gets particularly interesting is how many different Linux distros are supported.
Click on “Choose a Linux type” and you’ll be able to pick from quite a list:
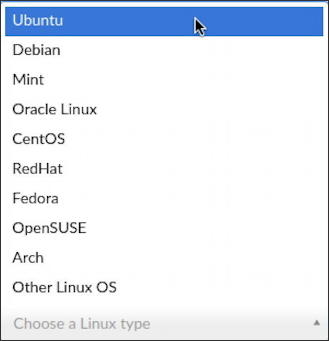
In this instance, we’re talking about Ubuntu Linux, the first option, so choose that.
Once selected, a few new fields appear:
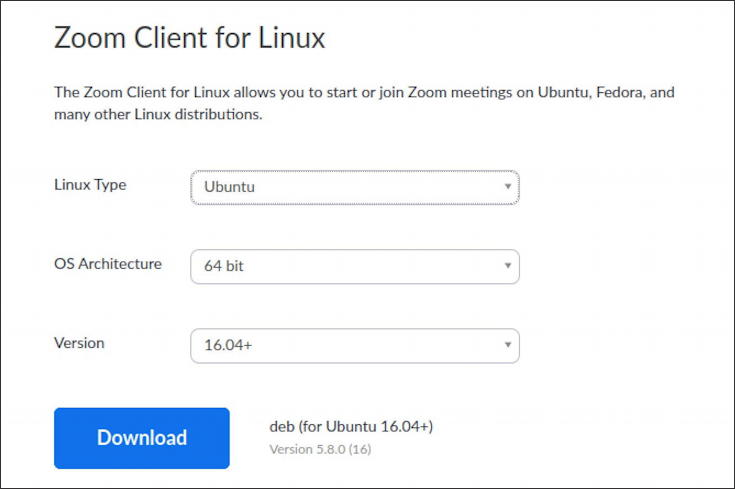
This might be a bit confusing, but if you’re running the latest and greatest version of Ubuntu on a reasonably modern machine, odds are good that the 64-bit architecture and version “16.04+” are your choice, as shown above.
Click on “Download” to get the “deb” release (your version number might different slightly from what’s shown as newer versions are released).
Firefox offers up its usual download window:
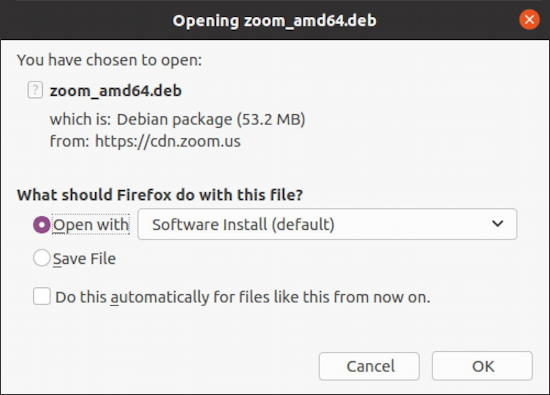
Your default choice will undoubtedly to do the default action: “Open with” “Software install(default)”. Seems reasonable, right?
Unfortunately you almost immediately find out that was not the correct choice:

Disheartening! Now what should you do? Well, I’m glad you asked…
HOW TO INSTALL ZOOM ON A LINUX SYSTEM
The solution is not to use the Software install utility. One of those Linux quirks. Instead, go back to the download screen and this time choose “Save File“. Then jump over to Downloads in the file browser utility. You’ll see a file like “zoom_amd64.deb”, along with whatever other files might be lingering:

Here’s an easy shortcut: Click on the “Downloads” button along the titlebar and there’s a handy way to get to the command line in the correct subdirectory since you’ll need to type in the installation command…

Choose “Open in Terminal” from this menu and you’ll have a command prompt window already in the correct (Downloads) subdirectory:

As shown, you’ll want to carefully type in sudo apt install ./zoom_amd64.deb at the command prompt. Press Return [or Enter, depending on your keyboard] and it’ll prompt you for the administrative password. Type that in and it’ll zip along installing a variety of utilities and libraries along with the program itself. If you see any prompts with a ‘[Yn]’ suffix, type in ‘y’ to indicate you want that installed too.
The installation is pretty zippy, actually, mine was done in under 15 seconds. Finally you’ll be back at the “$” Terminal command shell prompt. You’re done with that so you can type exit to close the Terminal.
Done. Installed.
HOW TO RUN ZOOM ON A LINUX SYSTEM
Since you’re in Ubuntu, click on the tiny dot grid on the edge of your command bar and, sure enough, the Zoom app will appear as just another program on the system now:
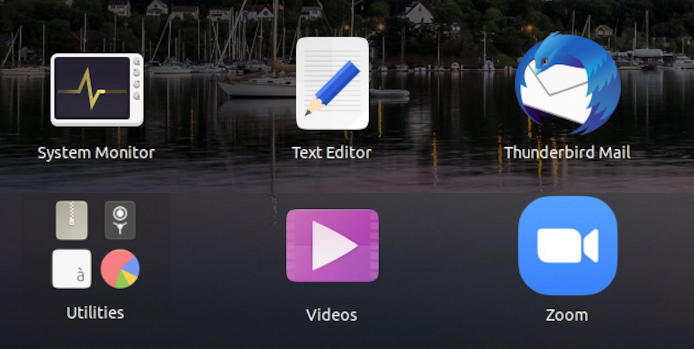
Click on it, log in to your Zoom account, and it’ll be a very familar interface, all ready to go:

Congratulations, you’re ready to zoom with the best of ’em, all from your Linux system. Nicely done.
Pro Tip: I’ve been writing about Linux since the dawn of the operating system, and Unix before that. Please check out my extensive Linux help area for lots of additional tutorial content while you’re visiting. Thanks!
