Dave, when I run a search on my Windows PC, it seems to be clueless about the content of my files, just searching by name. Fairly useless. How can I ensure that the Taskbar search includes the content of my Word files?
By default, Windows indexes by folder, filename, and the contents of file types it can understand. Word documents, Excel spreadsheets, PDF documents (that aren’t encrypted), even .TXT text files should all have their contents indexed for search. Sometimes, however, this can go awry, either by having it lose this setting or having your index get too far out of date. Both are easily remedied, though the index rebuild might take a few hours if you have lots of large files.
Worth mentioning is that Microsoft is just rolling out a new AI-powered upgrade to Taskbar search that’s supposed to be quite a step forward, far more sophisticated than the current search. I presume that it will be able to analyze the contents of files as part of that search, but while we’re waiting for that, let’s have a peek at how to fix up standard Win11 search indexing!
START WITH SETTINGS
Open up Settings on your PC, then navigate to Privacy & security > Searching Windows. It’ll look like this:
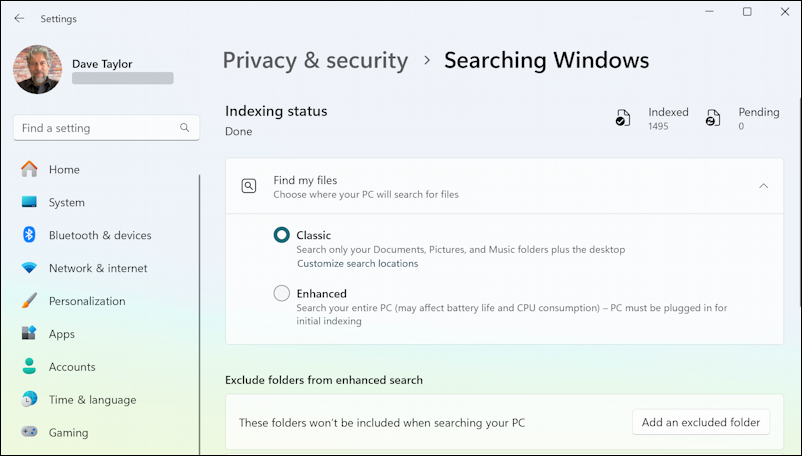
Most people don’t realize that Windows already has two levels of search, even without the AI upgrade; classic and enhanced. As the note indicates, Enhanced search is more comprehensive, but can consume more resources so is probably best used on desktop systems rather than laptops. You can decide.
For now, scroll down to find “Advanced indexing options“:
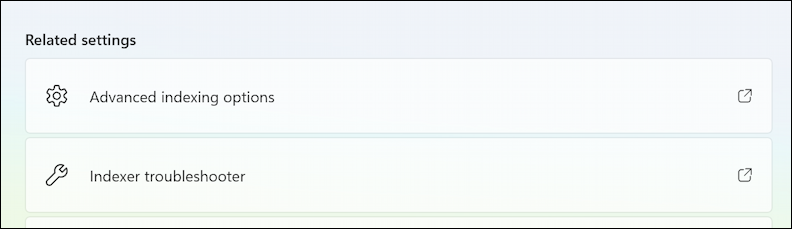
Click on “Advanced indexing options” to proceed.
ADVANCED INDEXING
Though it’s not particularly informative, this window does give you some interesting stats about the search index, as shown:
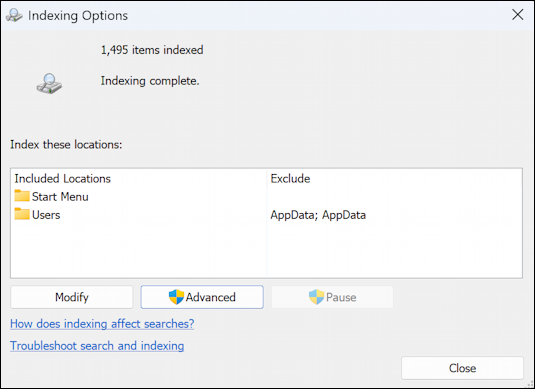
Double check that “Users” is on the list here and add it if needed (with the “Modify” button). How many items are indexed? Some people might see 10K or more listed here.
Does your configuration look like my setup? Then click on the “Advanced” button.
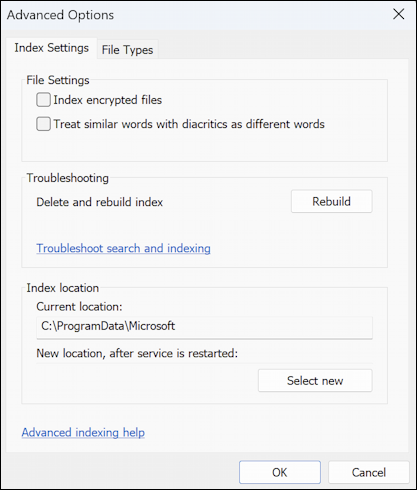
Here’s where you can Rebuild your search index if you want, with the “Rebuild” button. If you choose that, expect it will take at least 5-10 minutes, if not longer.
The other thing to check is whether the specific types of files you’re interested in are marked to have their contents indexed or not. This is easily done by clicking on the “File Types” tab along the top. It brings up a startlingly long list of filetypes listed by filename suffix:
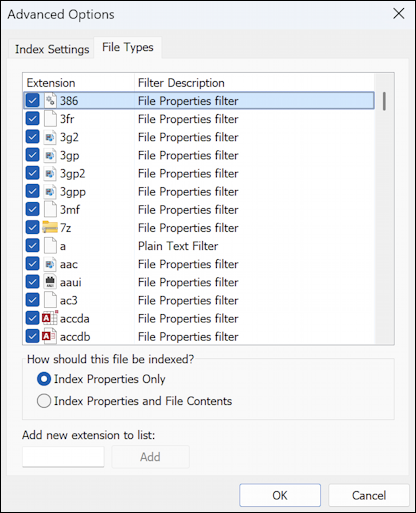
The very first entry, for example, is for a file that would have the suffix “.386”. I’ve never seen one, but I expect that they’re buried deep in the operating system. Actually, ChatGPT informs that these are virtual device drivers that were used in Windows 3 and Windows 9x systems when running in 386 enhanced mode. In fact, you probably won’t ever see one of these files, nor will the indexer.
Microsoft Word, by comparison, works with two primary filetypes: .DOC and .DOCX. Scroll down to find one and see how it’s set up:
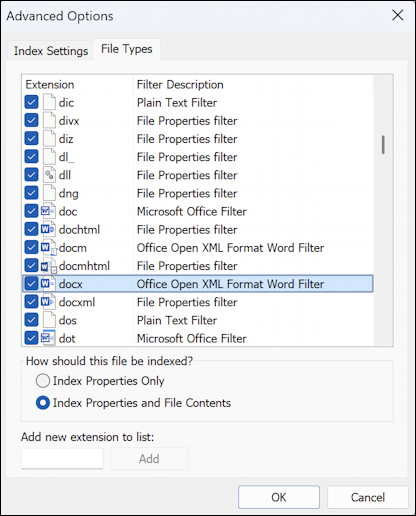
If yours isn’t set to “Index Properties and File Contents” change it. I’d recommend that you check the following filename suffixes for a typical setup: .DOC, .DOCX, .XLS, .XLSX, .PPT, .PPTX, .PDF, .TXT, .RTF, .HTML, .HTM, .ODT, and .EML. There are lots of additional filetypes you might consider depending on your use and needs, but if those are marked to have their file contents indexed, that’ll cover most people’s needs.
Good luck, I hope that fixes your Windows search problems. Do remember it takes a while to rebuild the index and might even require a restart.
Pro Tip: I’ve been using and writing about Microsoft’s online universe for many years. Please check out my Windows 11 help area while you’re visiting! Thanks.
