Seems like every time I go to change a word to bold or italics in my Apple Mail messages, I have to confirm that I want to switch text format from plain text to rich text. Is there some way to avoid this and default to rich text for email messages?
In the very earliest days of email, everything was about plain text, about the shortest possible messages, and most computers at the time couldn’t show different typefaces or formatting options. Bold? Italics? We dreamed of such luxuries and would instead send Word docs or PDFs, hoping they wouldn’t be too big and get rejected by the recipient email system. Formatting was done with plain text notations, like _this_ for italics and *this* for bold. Clumsy, but sufficient for the technology.
Zoom forward a few decades (!!) and many email systems are built into Web browsers meaning that whatever you could format and display on a Web page you can also now embed as part of an email message. Animation, multiple columns of text, dozens of images to create a beautiful frame around the message, even videos. There are still size constraints on email but they’re much, much bigger than they were in the earliest years of electronic mail!
Apple Mail has evolved from these earlier communication constraints, so it’s no surprise that the defaults err on the side of old-school, OG email. In other words, “plain text” (also known as ASCII) is the default for any new email message you compose, which is why you see the conversion prompt every time you try to use any text formatting at all. But that’s fixable…
APPLE MAIL WARNING: PLAIN TEXT OR RICH TEXT?
Here I am in a typical Apple Mail configuration on MacOS 13 “Ventura” composing my annual holiday email to the President of the United States:
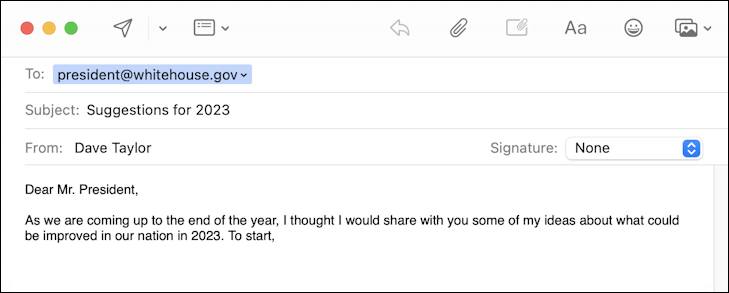
Simple, with no frills. The recipient, the subject, and an area for writing the message itself. But when I send this message, I typically carbon-copy (Cc) my Congressional representative [find yours here] and the Governor of my state [find yours here] too. To get “Cc:” to show up, click on the tiny email icon on the top bar:
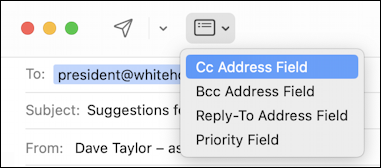
Notice that you can change the priority of your email too. Many email programs show high-priority messages differently if your goal is to get a bit more visibility.
A bit further along that toolbar on the top is another icon, “aA”, which reveals the text formatting toolbar:
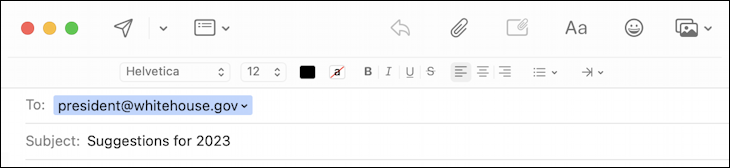
Great. Now you can change typeface, font size, color, make words bold or italics, etc etc. Well, except for as soon as you try to do any of that, this message pops up:
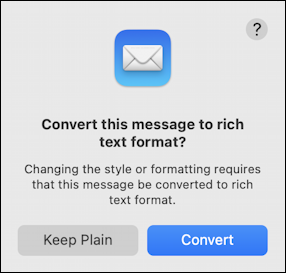
It’s easy enough to click “Convert“, but this is the message that you want to remove from your email composition. Doable. Let’s see how…
CHANGE APPLE MAIL SETTINGS TO DEFAULT TO RICH TEXT
Go into “Settings…” from the “Mail” menu, then choose “Composing“:
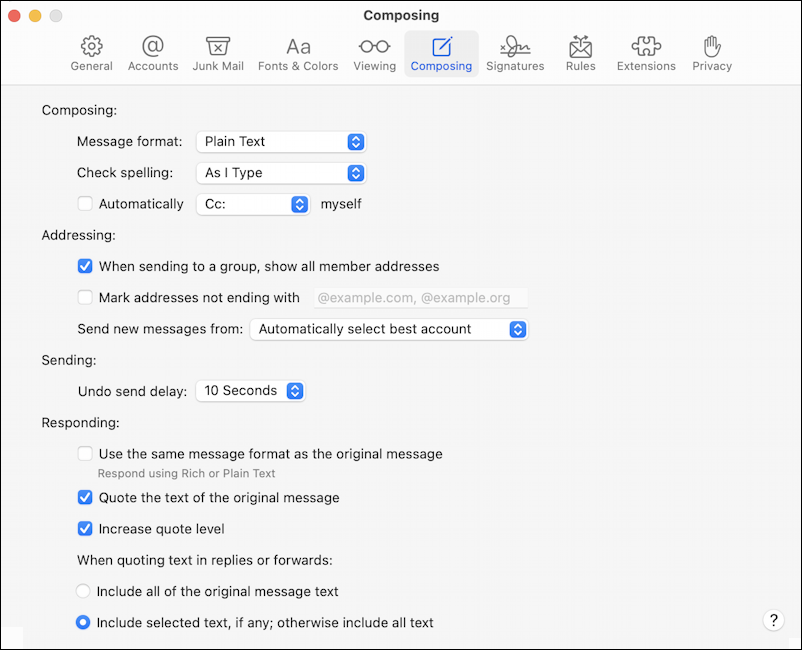
There are a number of settings worth changing, but the most important is at the top:
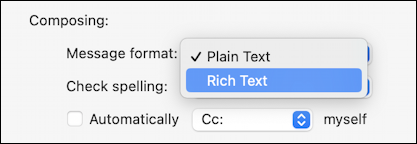
Notice also near the bottom the setting “Use the same message format as the original message”. Check that and if you respond to a message that was in plain text, your response will be in the same format too. Helpful, particularly if a few of your correspondents have older email systems or prefer text-only.
Finally, while you’re in Settings, also go to “Fonts & Colors“:
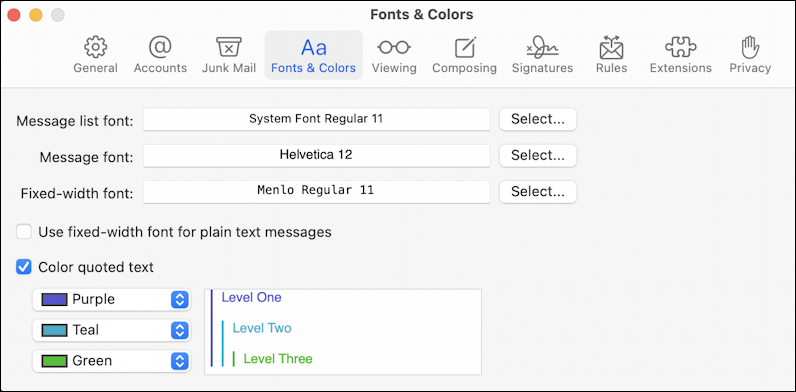
Here you can change the default font size if you prefer having the messages shown to you in larger text to make them easier to read. Handy!
That’s it. Now you know how to change your settings to avoid having to confirm that you really do want to change an email message format from “plain text” to “rich text” in Apple Mail.
Pro Tip: I’ve been writing about the Mac since the very first system was released. Please check out my extensive Mac Help Library while you’re visiting. Thanks!
