My brother’s showing off all of the “GenEmoji” he’s creating on his new iPhone. I have an Android phone, though, so is there something equivalent on Android so I can also create fun new emoji? Thanks for your suggestion!
There’s something about computer technology that seems to create schisms and so-called religious wars about tech. Mac vs. Windows, Android vs. iPhone, Beta vs. VHS, Blu-Ray vs. HD-DVD, these battlegrounds have been around as long as we’ve had gadgets. Truth is, most of these split solutions are more similar than most people acknowledge and most people can switch with fairly little stress or confusion. This isn’t to say you should switch to an Apple phone but that Android and iOS (the iPhone operating system) are far more similar than they are different.
Interestingly, though, one of the areas where there’s the most difference is that Google has absolutely been a leader with its pervasive implementation of AI features and smarts throughout the Android system, while Apple is still barely dipping its toe into the waters. As is common with Apple, though, they’re late to the party with some very good tech. Enter “Genmoji” (generative AI + emoji), which might be a bit gimmicky, but is still pretty darn fun. In fact, I wrote about Genmoji just a few weeks ago: Get Started Creating Genmoji on an iPhone.
Shortcuts: Setup Gboard | How to Access Emoji Kitchen | Cookin’ up new Emoji
While features can take years to develop, it’s hard not to look at what Google’s done with its new “Emoji Kitchen” and not think it’s a quick-to-ship competitor to Apple Genmoji. They’re not quite the same in terms of features and capabilities, but both allow users to easily expand beyond the canned emoji catalog with just a few taps. For Emoji Kitchen, however, you need to have Gboard as your default Android keyboard. Let’s have a closer look…
SET UP YOUR ANDROID PHONE
Emoji Kitchen is a new feature in Android 15 so if you’re running a previous version of Android it’s quite possible you won’t be able to partake as of yet. Don’t have Gboard – Google’s smart add-in keyboard – installed yet? That’s where you need to start…
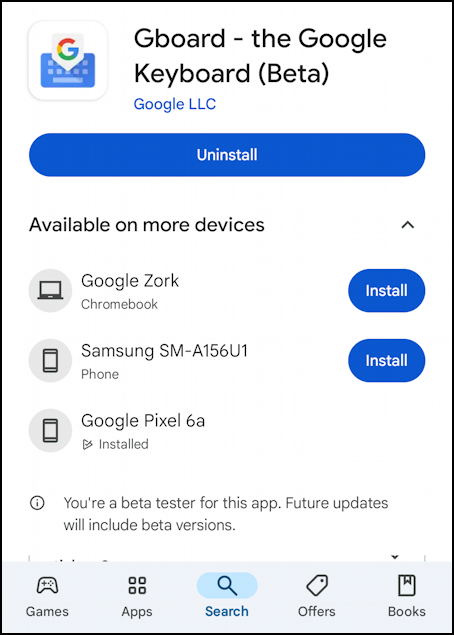
Gboard can be found in the Google Play Store and it’s easy to use instead of the default on-screen keyboard with Android. Once installed, go into Settings to ensure that it’s enabled for your device (which should happen automatically) and that you have Emoji Kitchen enabled within Gboard too:
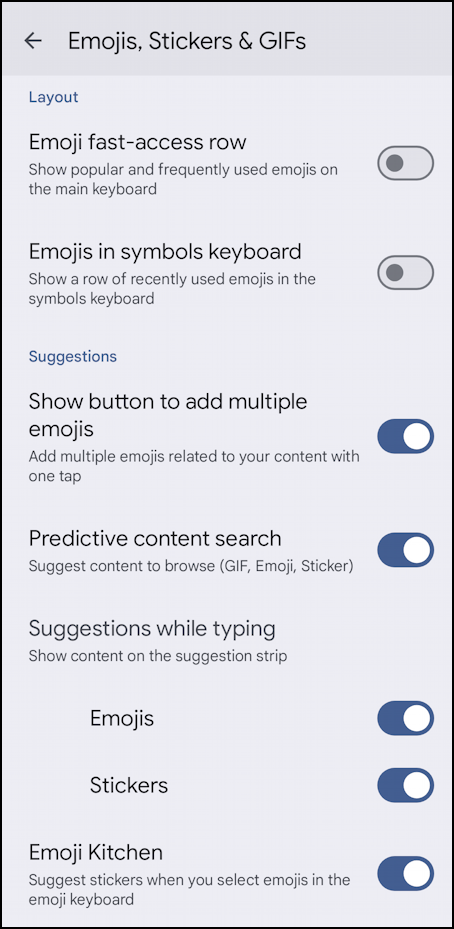
Gboard has a lot of great additions and extensions to the standard keyboard; try enabling everything and trying it for a while. Too much? Come back into “Settings” and disable a few things. For our task, it’s “Emoji Kitchen” that you want enabled.
TIME TO TRY EMOJI KITCHEN
Now that you have Gboard all set up and enabled, time to switch to an app that has text input. An easy one is Google Messages. In fact, that’s where I am, below:
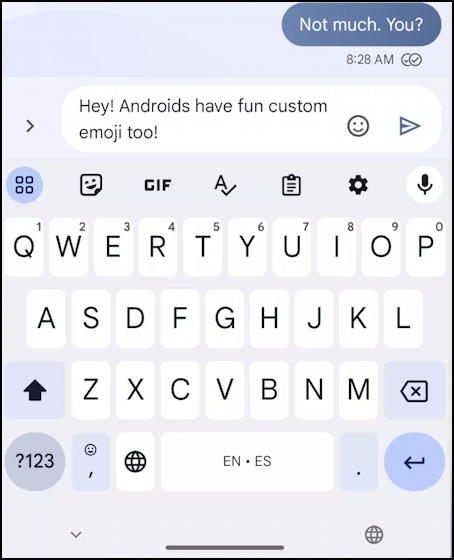
You might notice that there are more buttons and options than with the regular on-screen keyboard. That’s correct! It’s also where it’s critical that you recognize that the smiley face emoji in the text input box is not the same as the one associated with Gboard. Tap on the smiley and you’ll get the generic Android emoji gallery which might include the new photomoji, but not Emoji Kitchen.
Instead, tap and hold on the comma key, just to the right of the ?123 button on the lower left. It pops up a tiny menu:
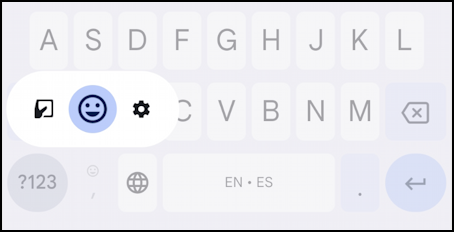
You want to tap on the blue smiley rather than the white one in the input box. This reveals yet another gallery of emoji, but with a difference:
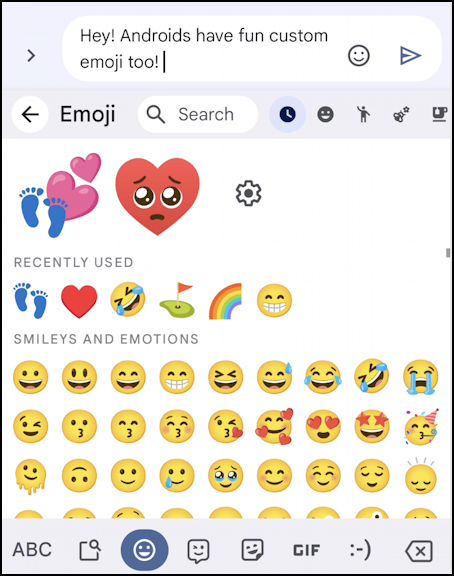
The most important difference are the generated emoji above the “recently used” label; they’re the output of Emoji Kitchen! You can see that I have created two. The tiny gear icon lets you adjust a few settings.
Unlike Apple’s Genmoji where you can input descriptions to modify a newly generated emoji, Emoji Kitchen is powered by your own frequently used emoji. In fact, notice that the first generated emoji is a merger of my two most recently used emoji!
Tap on a favorite emoji from the main gallery and you’ll see Gboard synthesize some new ones based on that plus your frequent emoji symbols and common additional symbols. I’ll tap on the smiley with a cowboy hat, an emoji I use all the time:
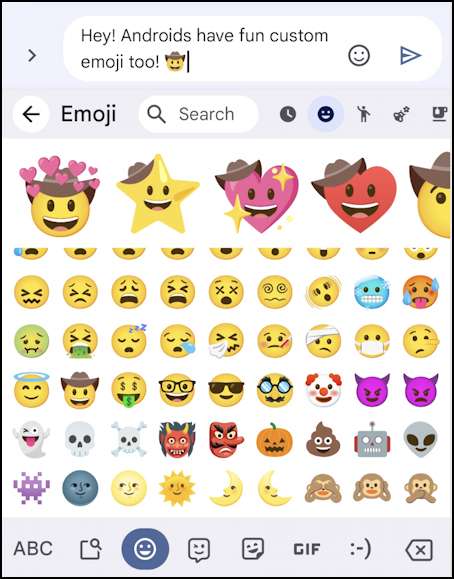
One tap produced the strip of larger emoji at the top of the gallery, including the terrific cowboy hat smiley with hearts, and another where the person’s become a star. Fun, right?
EXPLORING EMOJI KITCHEN CAPABILITIES
That’s the core functionality of Emoji Kitchen, actually. It’s not a complex product. I’ll swipe to view all the newly created emoji and found this one, cowboy ghost:
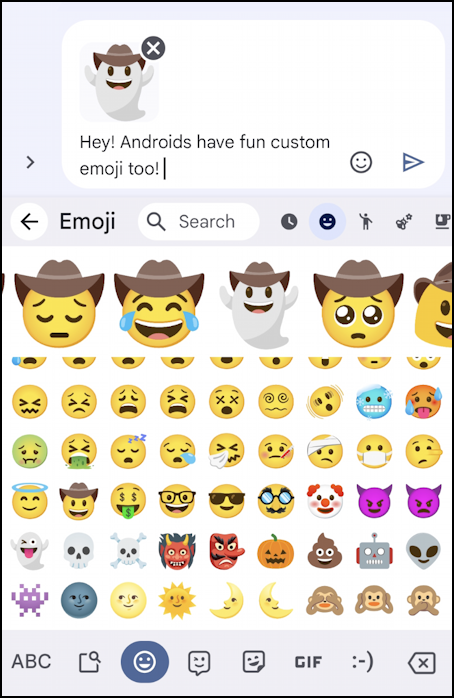
In the above example, I’ve tapped on the cowboy ghost and it’s been added to my text message. Easy, right? Try 🤡 and 💩 to see what Emoji Kitchen can do. I like the results for alien, though:
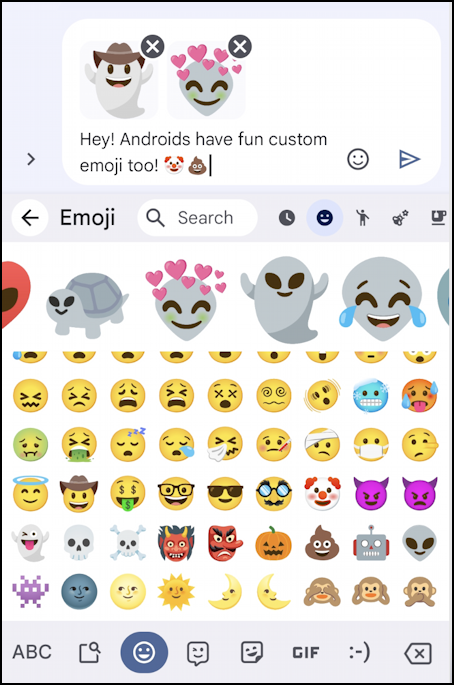
Notice that the smaller emoji were added to my message. Easy to remove ’em before sending. Since the new emoji are actually stickers, their size might surprise you once sent…
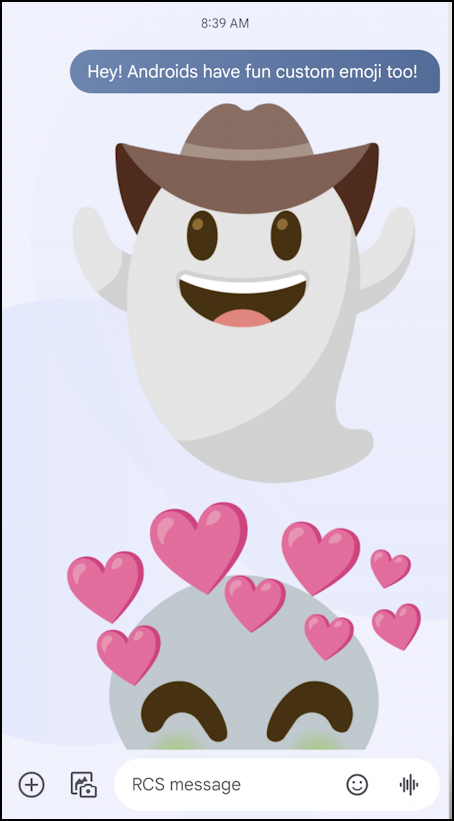
Very fun, but quite a bit bigger than the preview.
Which leads to the question: How do they show up for an iPhone user? Here’s the answer:
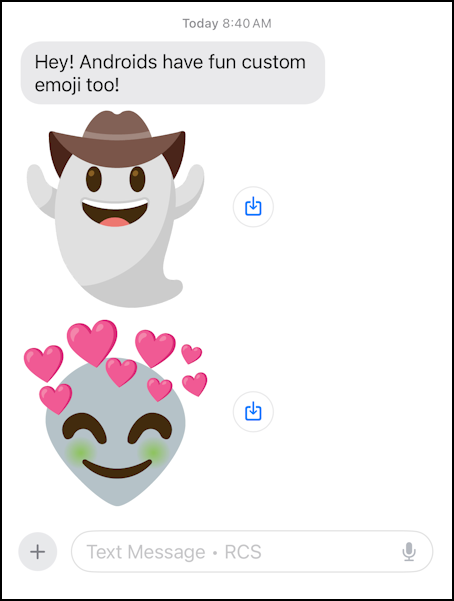
Now ya know how to create your own custom emoji with Emoji Kitchen: Just get the latest version of Gboard, enable Emoji Kitchen and go to town! Have fun.
Pro Tip: There are lots of ways to manage your Android devices and ensure the best possible experience. Learn more by checking out my extensive Android help area while you’re here!
