With the release of iOS 18.2, modern Apple iPhone users can now create their own emoji! Called “genmoji” they’re great fun and once created, can be used again and again, allowing perfect customization. Here’s how to get started with Genmoji…
Apple has been rather slow with its introduction of AI-powered features in iOS, the operating system that your Apple iPhone runs. Known as “Apple Intelligence“, AI-powered features and smarts are now showing up in MacOS, iPadOS, even WatchOS now, but with a variety of constraints. Most everything is done locally on the device, so only the very latest support Apple Intelligence (for now, at least). On the iPhone side, you’ll need an iPhone 15 Pro, iPhone 15 Pro Max, or one of the newest iPhone 16 devices to use all the features of Apple Intelligence.
Shortcuts: Enable Genmoji | Start Creating Your Own | Sharing Genmoji
Then there’s a waiting list for signup, which you can jump onto through Settings > Apple Intelligence & Siri. I wrote about that a few weeks ago: How to Join the Apple Intelligence Access Queue. Hopefully you’ve got a modern enough device and have gotten the GO! light from Apple for its AI features. One of the most fun in my experience is Genmoji, a mashup of GENerative + eMOJI. Imagine, instead of having to work with the (admittedly, thousands of) emoji from the international standards institute, you can create custom emoji that reflect your own interests, style, and communication preferences. Let’s have a closer look…
MAKE SURE YOU HAVE GENMOJI ENABLED
I have an iPhone 15 Pro, am running iOS 18.2 [required], and have Apple Intelligence enabled, but when I went to the Emoji area in, for example, Messages, the genmoji button was missing. I’d go to the Emoji keyboard and see all my usual emoji, but nothing new:
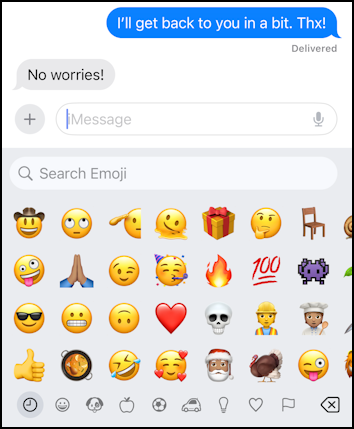
There should be a colorful new Genmoji button just to the right of the search box. Since I also have Stickers [see How to Create Stickers on an iPhone] they should show up in my most-used area too, but are missing.
I didn’t have Stickers enabled in Settings! You might also have this critical option disabled. Go to Settings > General > Keyboard and swipe down to the bottom:
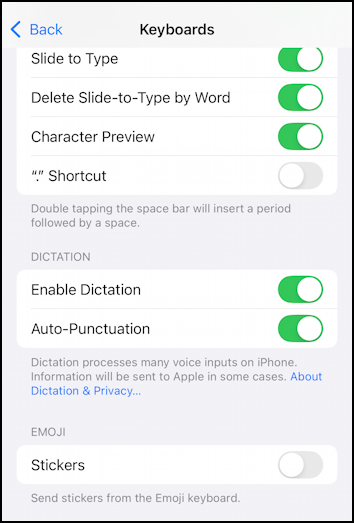
It’s reasonable to assume that this label will change to “Stickers & Genmoji” in a subsequent update, but this switch is what allows the Genmoji button to appear, as is immediately obvious back in the Messages app:
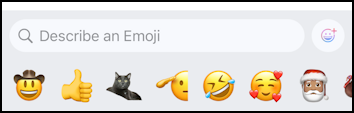
It’s quite subtle, but you can now see the multicolor Genmoji button to the right of the “Describe an Emoji” search box. Good. Now, let’s tap on it!
GETTING STARTED CREATING GENMOJI
Like other generative image features in Apple Intelligence, Genmoji offers up a canvas for your creation. A tap on the button reveals an intro screen for first time users:
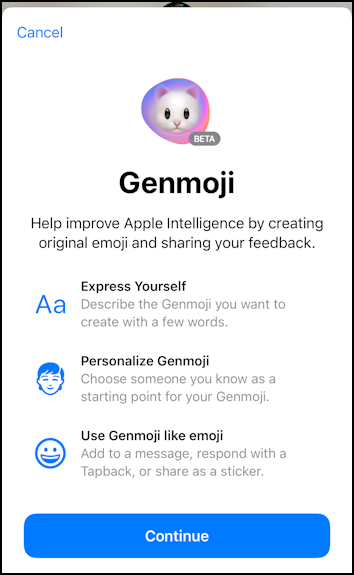
Note in particular “Use Genmoji like emoji”. Sweet! Tap on “Continue” to proceed.
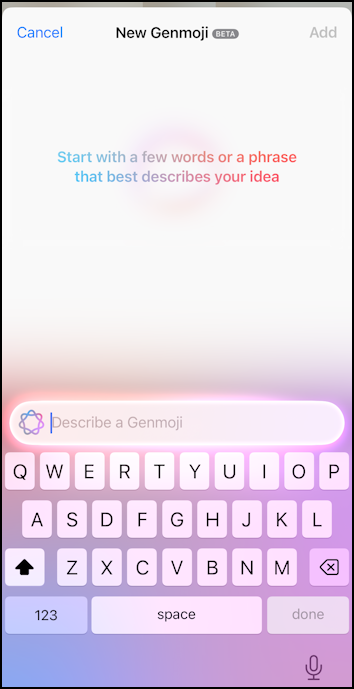
The color scheme is very Apple Intelligence and it’s a sort of living glow effect when it’s on your iPhone screen. Very attractive. For my first Genmoji, I’m going to ask for a cat in a sportscar!
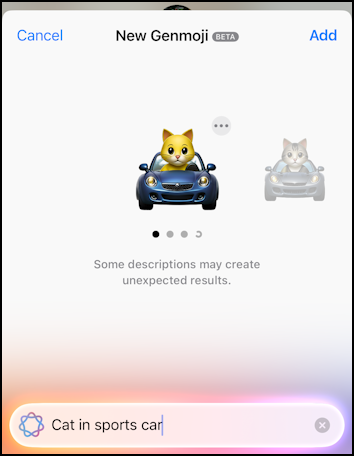
It begins to create images as you type, so I first saw just a cat then, as I added the sports car detail, the cat in a sportscar. Apple Intelligence continues to generate images after you stop typing, offering a set of creations from which you can pick your favorite. Above notice that there are three • below the image, indicating that three variations have been created.
A few moments later, there are more, so I swipe to view them, finding one that I really like:
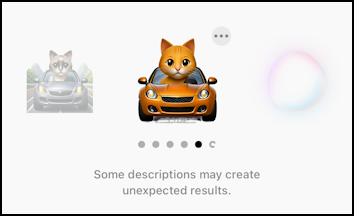
Notice how many more • dots are below the image: I let it create quite a few. This one’s a winner!
HOW TO WORK WITH GENMOJI
At this point, you can tap on the “•••” button on the top right of the newly created Genmoji to reveal this menu:
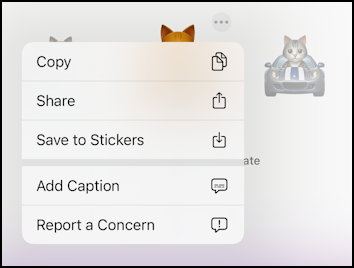
Lots of options, the most useful of which is probably “Save to Stickers” so it’s available for subsequent communications too. But you don’t need to utilize that menu at all: Just tap on the new Genmoji and it’ll be added to your current message as if you’d tapped on an emoji:
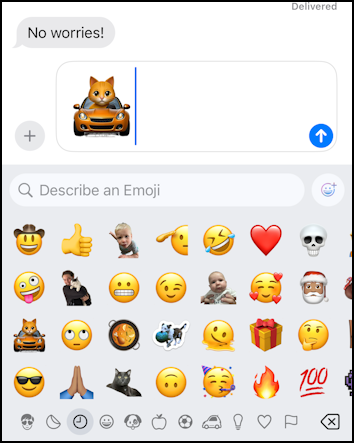
Notice that it’s also been added to my frequently used emoji palette at the bottom (along with some of my most frequently used Stickers too). When sent, it’s just another graphical image:
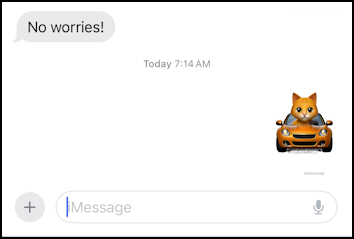
My friend sees that exact image if they’re on an iPhone, and the image with a black background if they’re on an Android device. Sweet, right? Now, time to get creative…
Pro Tip: I’ve been writing tutorials for the Apple iPhone since they were first released. Please check out my extensive iPhone help area for oodles of useful content, then check out my new Generative AI Help for lots of fun AI tutorials too.

Dave,
I downloaded the iOS 18.2 but on my iPhone 14 Pro Max.
Icons you describe in dialog boxes for creating Genmoji does not exist/appear like your samples.
Now what?
Sorry to report that your iPhone 14 Pro Max is too old for Apple Intelligence. Apple decided that other than the entire iPhone 16 lineup, only the iPhone 15 Pro and iPhone 15 Pro Max have the horsepower to run the AI apps. 🙁