I’ve been using a Chromebook to help understand my student’s experience in online class, and am baffled by one thing: How can I get a screen capture in ChromeOS? Is it even possible to take a screenshot?
It’s essential to remember that just about everything to do with a Chromebook — running ChromeOS, obviously — is done within the browser. Yes, Chrome. Kind of hard to avoid all that branding, right? But suffice to say, you need to enable screen capture within Google Chrome itself, then you can access the feature within ChromeOS, outside of the browser. Confusing? It’ll make sense as we proceed.
Interestingly, though, I should start by warning you that Google still lists screen capture in ChromeOS as an “experimental feature”, so I suppose if you see weird things happening on screen after you’ve enabled it, you might need to disable it again and see if that fixes things. In practice, I had zero problems (though screen capture videos were susceptible to some weird glitches, but that’s a different story).
Okay, with that disclaimer out of the way…
HOW TO ENABLE SCREEN CAPTURE IN CHROMEOS
It might be the case that your Chromebook already has the screen capture feature enabled, actually. An easy way to look for it is to click on the time and notification bubble on the lower right. It brings up a slim toolbar of common settings:
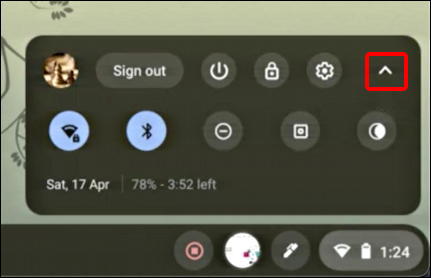
As I’ve highlighted, you want to click on the up arrow to expand this to show all possible shortcuts, not just the most common few. This also offers more information too:
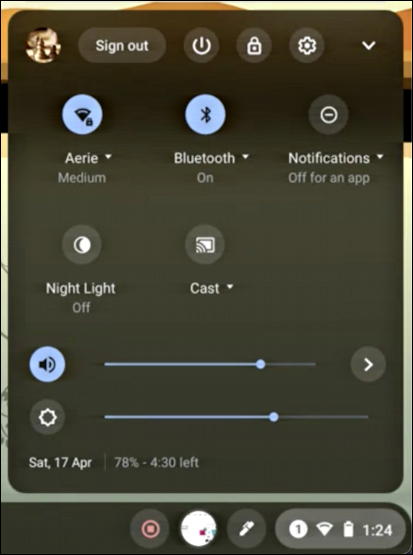
Okay, it’s not enabled. Let’s fix that.
Launch Google Chrome, then carefully type in chrome://flags as shown, without any spaces. You’ll see a list of “Experiments”:
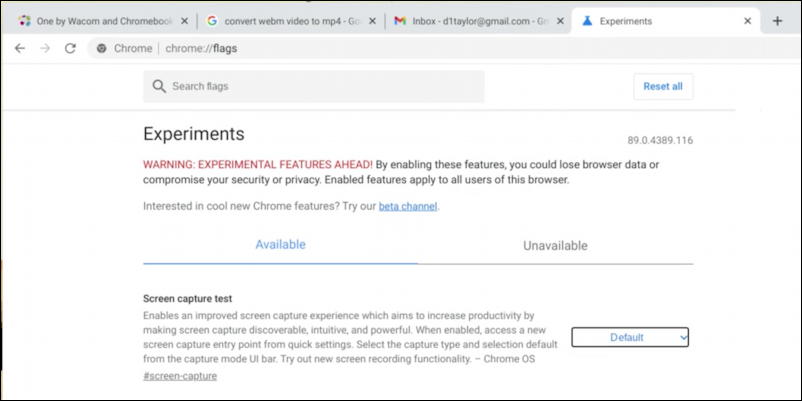
The first of the many options shown is “Screen capture test“. Not sure why it’s still an experimental test – seems like this would be a pretty standard feature to include in any operating system – but be that as it may, you’ll want to click on “Default” to change it:
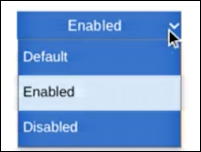
Choose “Enabled” then you’ll need to restart your Chromebook for it to be prepped and ready to use.
HOW TO TAKE SCREEN CAPTURES IN CHROMEOS
Once restarted, you can go back to the shortcuts list on the lower right and a new icon will be shown:
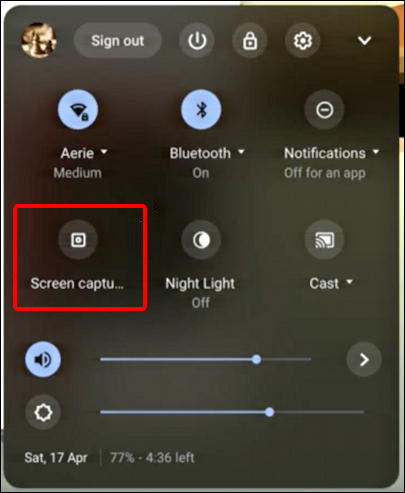
A click on this new Screen Capture icon and the entire screen will slightly dim as the Screen Capture toolbar appears along with its informational window:
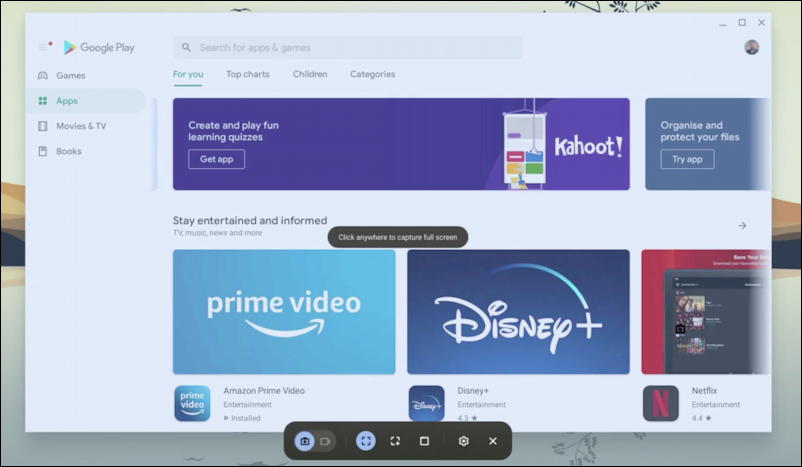
The middle says “Click anywhere to capture full screen” because that’s the default on the lower toolbar. Here’s a closer view of that Screen Capture toolbar:
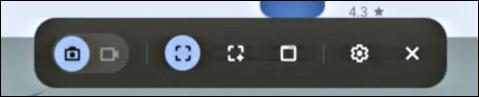
The left side lets you choose between a photo or video (e.g., a capture or a video capture), then you can choose full screen, a specified region, or the current active window. The gear lets you tweak a few other settings and “X” lets you quit if you change your mind. I’ll take a screen capture of the currently active window – Google Play Store – by choosing the third of the three capture options.
It’s instant. Then you’ll see a notification on the lower right, very similar to what you’d see on a Windows PC:
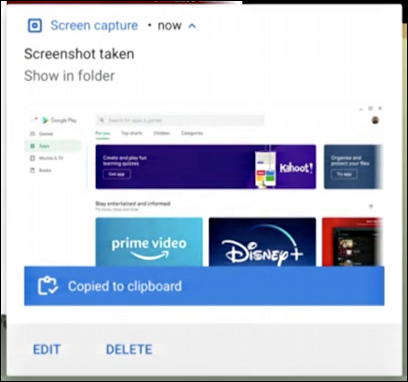
Notice that the screenshot is taken and has been saved — in your Downloads folder, as it happens — but that the image has also been copied to the clipboard. Very handy! You can easily then go into Gmail, for example, and paste that image right into an email message.
Click on “Show in folder” and you’ll also be able to see a list of the images you’ve captured:
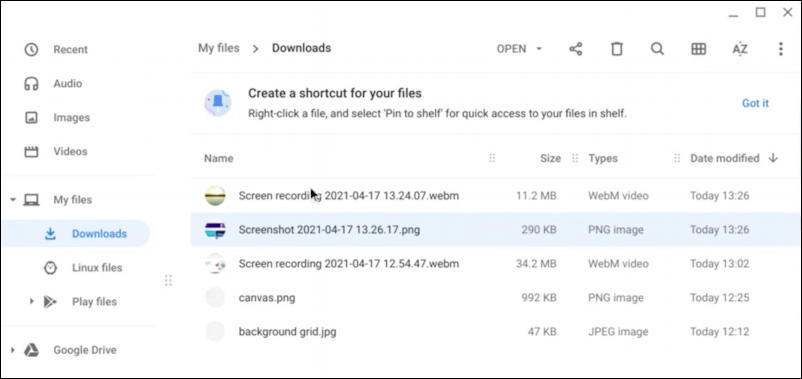
Each is named based on the time and date and the screenshots themselves are in PNG format. Screen video captures are in the weird WEBM format, but that’s another story.
That’s it. Now you know how to enable and take screen captures on your Chromebook. Hope that helps you explain it to your students!
Pro Tip: I’ve been writing about operating systems for many years. You can find a lot more useful tutorials in my computer basics help library here on the site too. Why not check it out while you’re visiting?

All your pictures are coming up blank in the “HOW TO GET SCREEN CAPTURES IN CHROMEOS ON A CHROMEBOOK?” article . . . . I’d love to see them!
Thanks for these tips, I am appreciating them a lot!
Very strange. I find the page has all the images load fine, Scott. Try going into Incognito mode in your Web browser and reload the page?
Interesting – I left the tab from yesterday open and refreshed this morning and all the pictures were there! I refreshed last night too, but . .. oh well, thanks for checking! I recent;y discovered your site and am enjoying it and learning a lot, so thank you!