Ever wished you could add a few useful shortcut links to the toolbar on your Google Chrome browser? With the latest release, you can now do just that with remarkable ease. Here’s how to customize it!
Back when the first web browsers were released, eons ago, few people realized just how central they would become to most people’s experience with the online world. From email to newspapers, TV to movies, office document editing to a job search, most of us would have a hard time differentiating between our operating system and our browser. Google’s hip to this trend; it’s no accident that it has an entire OS built atop Chromium, the heart of Google Chrome: ChromeOS.
The more we use Chrome, however, whether on Mac, Windows, Linux or, yes, ChromeOS, the more it’s helpful to be able to customize it for our individual needs. One person might print content with frequency while another might not have printed anything for years. Google Lens can be terrific, and I’m a big fan of Google Translate, but sometimes they’re hard to find in the browser.
That’s why, in addition to having shortcut buttons for your favorite websites on your Chrome toolbar, it’s darn helpful to be able to add shortcuts for common Google and related features and functionality. Oh, and there’s a neat new way to change the default image on your new tabs and windows, so let’s sidetrack and examine that too. Let’s go!
CUSTOMIZE CHROME: BACKGROUND
To start, click on the “•••” link on the top right. Near the bottom of the menu, you’ll find “More Tools”, which reveals a submenu:
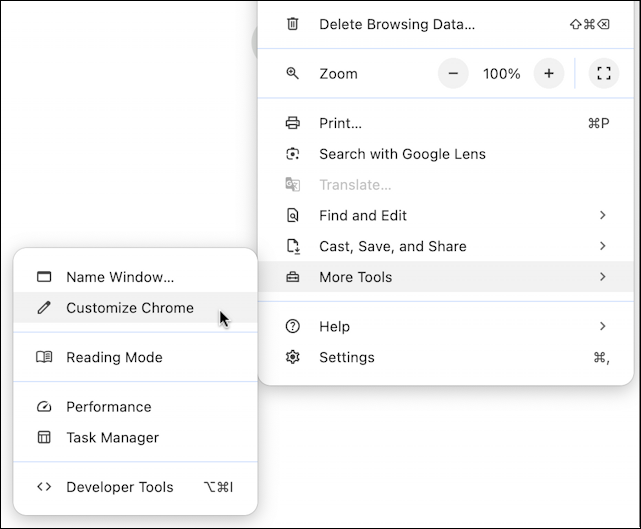
As shown, choose “Customize Chrome” and a sidebar appears. The top portion is what we’ll focus on first, “Appearance”:
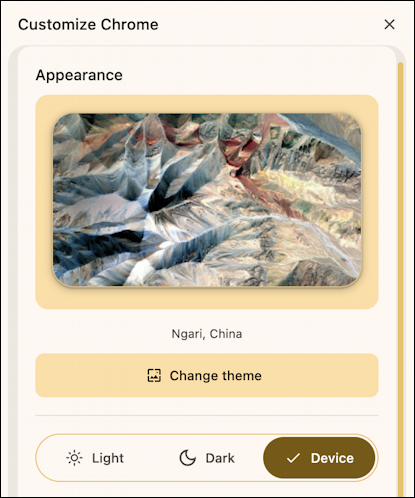
I already have a background that’s a satellite view of the Ngari region of China (you can see that in the small print, above). You might have something else, or it might be the blank white default. Choose “Change theme” to see what options you have:
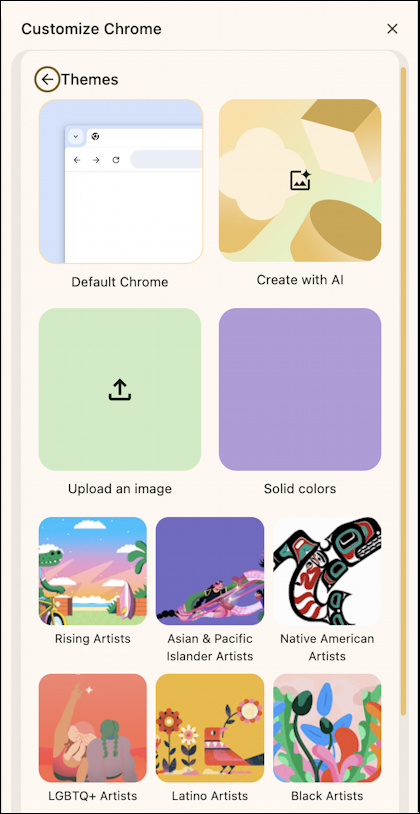
Note the “Create with AI”, definitely a fun option that lets you explore your own unique vision for your wallpaper with just a few words. Easier is to upload your favorite image, a company logo, cute pic of your kids, etc etc. Or… pick one of the categories of images that are already included. There are quite a few categories if you scroll down.
I’ll choose “Art” and it’s a lot of very modern graphic styles that I quite like:
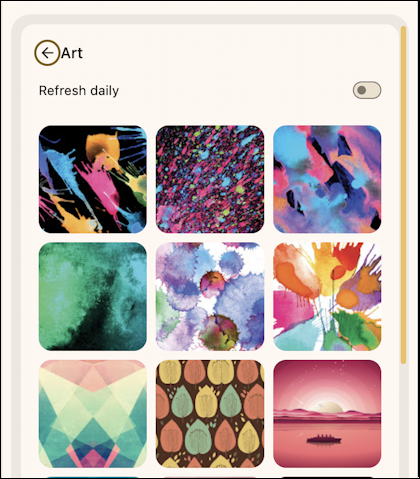
You can choose a specific image by simply clicking on it, or you can allow Chrome to randomly pick a new one every day by enabling “Refresh daily” with the tiny switch above all the image thumbnails.
Here’s what I opted for:
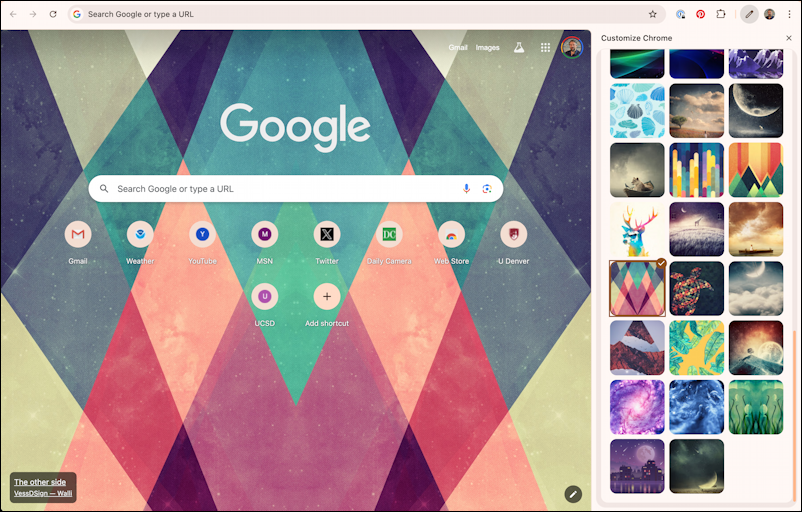
Much, much better than just a boring white screen. But let’s get on with the shortcut buttons!
ADDING CHROME SHORTCUT BUTTONS
Below the Appearance section are additional boxes and options:
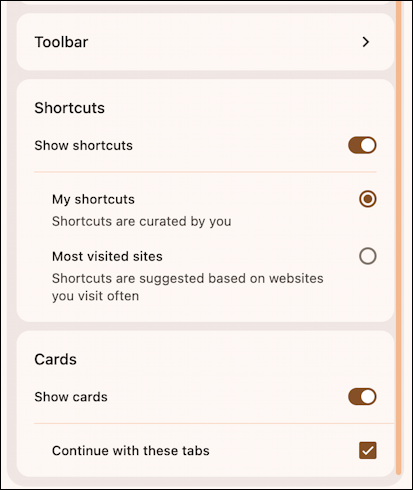
You can experiment with those or just leave the defaults. For now, click on “Toolbar” to move into the Toolbar customization area. There’s a preview image at the top:
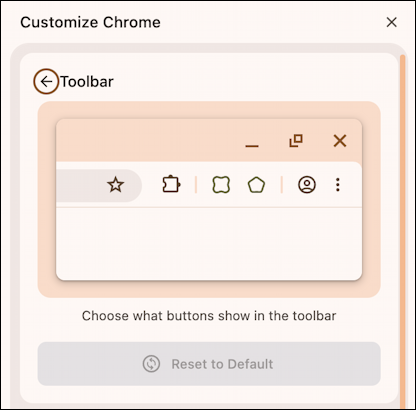
Since buttons you enable immediately show up on your actual Chrome toolbar, I’m not sure about the purpose of this preview area. All good, though. Scroll down just a bit and you’ll find that the remainder of the narrow window is divided into three main areas:
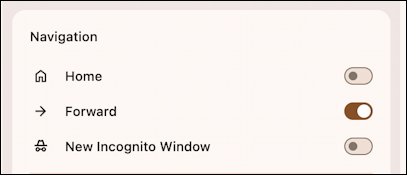
Many people hide the Home button, but the most useful option here is to be able to add a new button that makes it easy to open up a “New Incognito Window”.
The next section is “Your Chrome”:
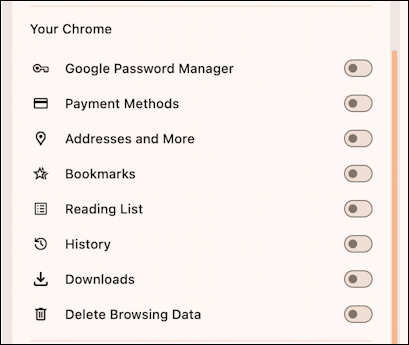
I have them all disabled but if you find yourself popping into Downloads or Bookmarks, wanting to easily access Google Password Manager, etc, now you can add ’em right to the toolbar. Handy!
My favorite options are in the Tools and Actions area, however:
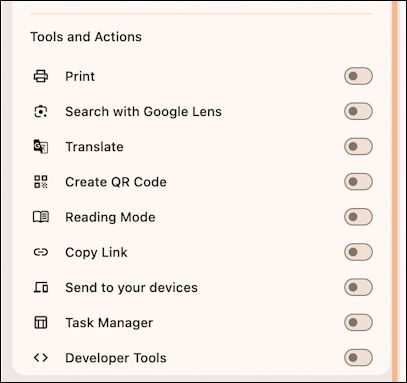
I use a lot of these tools, actually. I’ve enabled a few and here’s the relevant area of my new, updated Chrome toolbar:

The arrow icon is the Downloads shortcut, then, left to right from there, Google Lens, Google Translate, and a button for printing! Quite handy. Now go and customize it for your needs.
Pro Tip: I’ve been writing about Google tools forever! Please check out my extensive Google Chrome and Tools help area while you’re here! Thanks.
