I take a lot of screenshots on my Mac system and am wondering if I can change where they’re saved, what they’re named, and, most importantly, what format is used for the image files? I’d prefer JPEG to PNG, for example. Are any of these changes doable?
There are quite a few third-party screen capture utilities for Mac systems, most of which are free or at a very small cost, and all of which offer more flexibility and control than the default screenshot utility included with MacOS 12. Then again, why pay for something when you can use the built-in utility without adding any additional software to your computer? As it turns out, the Screenshot utility that is part of your Mac is more flexible than it may initially seem. The wrinkle is that some of its settings you have to change by using the command line interface accessible through Terminal. Which, yes, is a bit odd for an operating system ‘for the rest of us’, but no worries, I’ll walk you through the process.
To start, you have already realized that the default screenshot format on a Mac is to name it “Screen Shot” followed by year-month-day and hour.minute.second. If you take two screenshots in the same second the latter will get a “-2” suffix to differentiate it. But let’s start with where the screenshots are saved…
CHANGING MAC SCREEN SHOT FILE SAVE LOCATION
By default, screenshots are captured on Mac as a PNG image, though you can’t see that if you just have icons on the desktop:
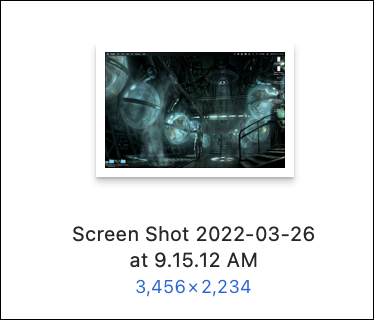
This does demonstrate the default filename, however. And the default location? Your Desktop folder, which makes it quite convenient. Unless, of course, you want them elsewhere.
To change the save location, the easiest way is to either press Command-Shift-5 or use Spotlight to search for “screenshot” and launch the Mac program. You can also navigate to Applications > Utilities and find Screenshot there, ready to double-click:
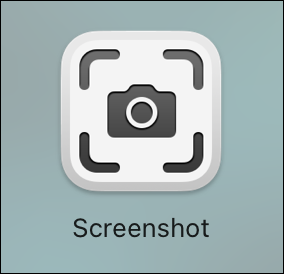
Once you launch it, you get a toolbar along the bottom of your screen:
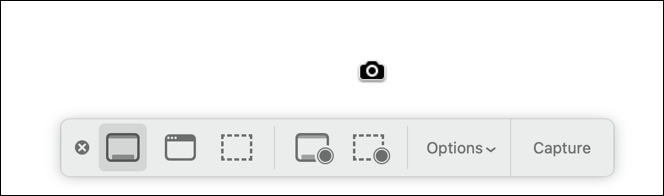
Your cursor also changes to a tiny camera icon, which is atypically whimsical for the modern Mac operating system. From here you can choose any of five different types of screen capture too: full screen (highlighted with grey), full window, click-and-drag region, or you can capture a streaming video of the screen, either full screen or just a click-and-drag region. All darn helpful in different situations!
For our task, however, click on “Options” to open up the options menu for Screenshot:
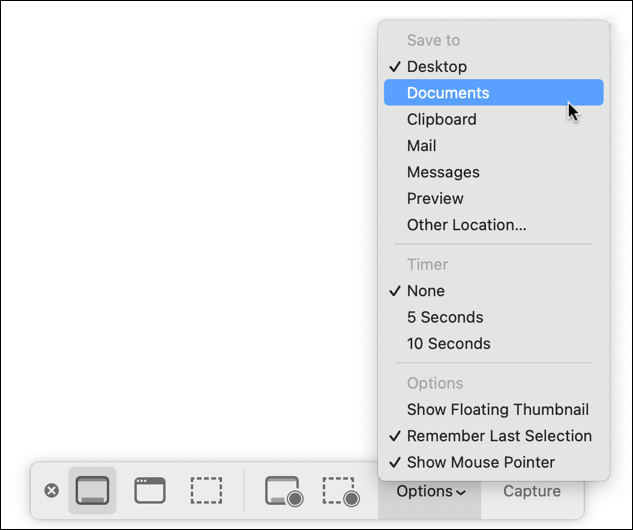
As you can see, the checkmark denotes that screenshots (and video captures) are currently being saved to Desktop. Change it to any of the shown defaults with a click, or, if you want a custom location, choose “Other Location…”. Clipboard copies the image to your clipboard, but doesn’t save it as a file, Mail opens up a new email message with the image already included, Messages does the same for a text message, and Preview does, you guessed it, the same with a new window in the Preview app.
Note you can also add a delay timer, disable the mouse pointer in the capture, etc.
Really want to change the save location by using the command line? Okay, use this command sequence:
defaults write com.apple.screencapture location ~/Desktop/CAPS
Let’s dig more into these command line sequences, however, because it’s the only way to make some of the other changes you seek.
CHANGE SCREENSHOT FORMAT ON MACOS
Let’s start with the actual filename. Just as you would need to do for the previous typed command, launch Terminal, which you can find in the Applications > Utilities folder. It brings up a very simple window with a command prompt, ready for you to type.
For your first customization, switch the file format from PNG to JPG by typing in the following command:
defaults write com.apple.screencapture type JPG
Note you need to very carefully type it in exactly as shown, with spaces, periods, etc. If you do it correctly, you’ll get no actual feedback or confirmation that it worked:
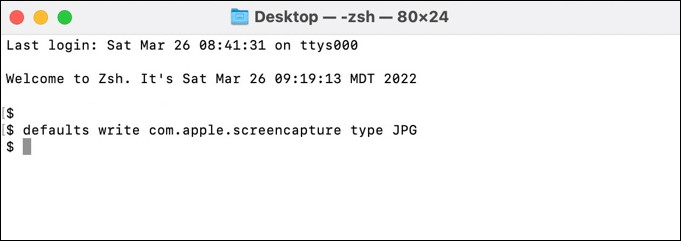
However, this time when you do a screen capture, you can see in the Finder that the format’s changed to JPEG!
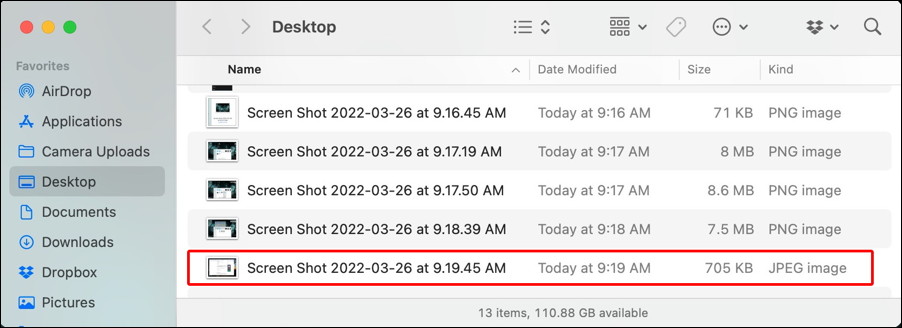
Notice how much smaller the screenshots are in terms of file size too: 7-8MB for PNG but only 705KB for JPEG.
CHANGE SCREENSHOT FILENAME ON MACOS
How about changing the filename? Well, you can change the prefix, but you can’t disable, change, or reformat the date and time portion. To change the prefix from “Screen Shot” to something else, type in the following:
defaults write com.apple.screencapture name "Screencap-"
I actually switched the default filetype back to the default PNG format in the following example too, as you can see:
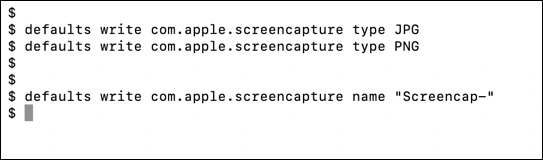
The result? The format should be back to PNG, but the filename itself will be updated. Never one to let things just sit, I take a screenshot, then again enter that command using “Screen Shot” to go back to defaults. The two captures? You can see the difference:
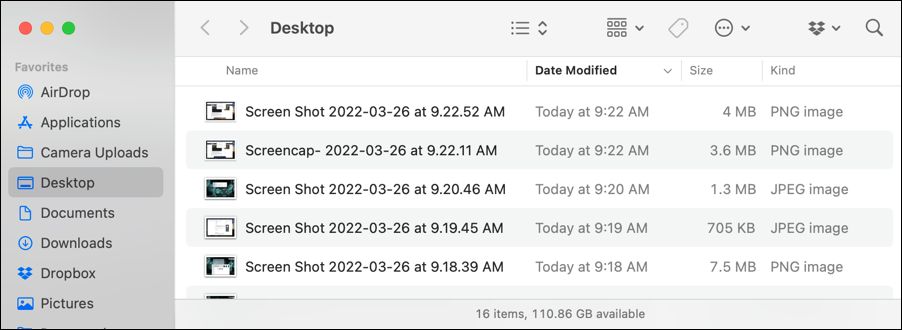
The most recent image is all back to default filename and default file format, but notice the other ones: Screencap- was a bit clumsy because the program automatically appended a space even with the dash, making “Screencap- 2022-03-26 at 9.22.11 AM”. Awkward. Notice also the “Kind” column which shows file formats too; PNG, PNG, JPEG, JPEG, PNG.
And that’s it. Now you know how to change the filename, file format, and file storage location for your Mac screenshots!

Just this week I upgraded from 12 year old intel mac hardware to mac silicon hardware. And from Catalina to Sequoia. Seems a downgrade in handling screenshots. I take and save a lot of screenshots from a website. Before, using cmd-shift-4 I could choose the area of the screen to capture, let go the mouse button and a preview window would open where I could name the picture and choose the location, hit enter and done. Can’t seem to do this now and the cmd-shift-5 option doesn’t allow naming. I consider this a serious problem. Any suggestions much appreciated.
Great post! This is precisely what I was looking for. I made a few bash functions from this. Thanks.