I use Microsoft Edge on my PC and constantly search my company’s Web site. Is there a way to create a search shortcut without changing my default search engine entirely? Thanks!
Search engines are a bit more widely accessible than they used to be in the depths of the Browser Wars. Back then the browser you chose essentially locked you into a search engine. Today, however, every browser allows you to choose from dozens of options and even create your own search engine info, as desired. What’s important to know is that the modern versions of Microsoft Edge are built atop an open-source browser called Chromium, which also proves to be the heart of Google Chrome too. The long and short of it: What I’m going to demonstrate here works with both Edge and Chrome!
It’s pretty easy too, the only requirement is that the site search uses what’s known as a GET method in the resultant URL. In other words, the URL of the search results page includes the search term. If you’ve got that – and most sites do – then you’re ready to proceed.
CHOOSE A DIFFERENT SEARCH ENGINE IN MICROSOFT EDGE
To start out, go into Settings (the “•••” link on the right, and “Settings” from that resultant menu) then choose “Privacy, Search, and Services” from the list on the left side. Here’s what you’ll see:
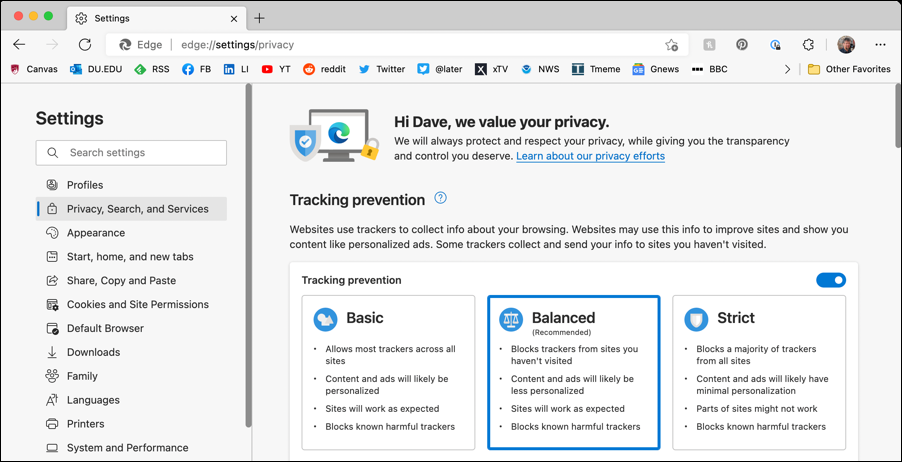
Smart to make sure you have the right tracking and privacy setting here at the top; as you can see, I choose “Balanced” for my own Web surfing.
Scroll down to the very bottom of these settings and you’ll find quite a few options under “Services“, including…
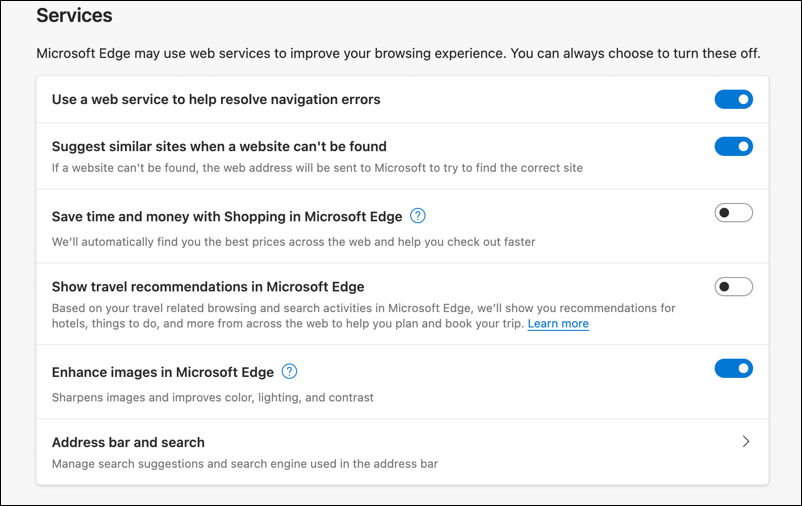
The option you want to choose is the very last one, “Address bar and search“. Click on that and you’ll get to another set of privacy settings settings and some very helpful optional features to consider enabling:
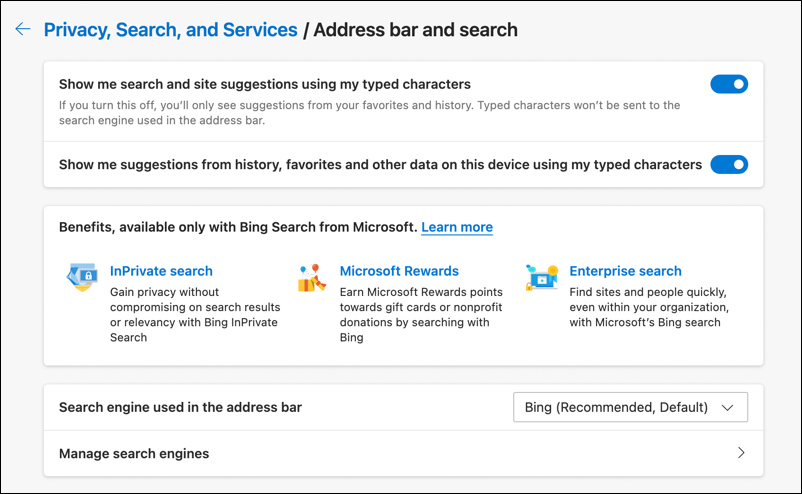
I like having that Address Bar to be as helpful as possible, so I enable both “show suggestions” and “show suggestions from history” too. A game changer if you are used to typing in URLs!
Here’s where you can choose a different default search engine too. I have mine set to “Bing (Recommended, Default)” but if you’re a big Google fan, you can choose it here, or any of a dozen or more other options.
HOW TO CREATE A SEARCH ENGINE SHORTCUT IN EDGE
But that’s not our task. You want to create a search shortcut. We can do it! Click on “Manage search engines” at the bottom and a list of all known search engines appears:
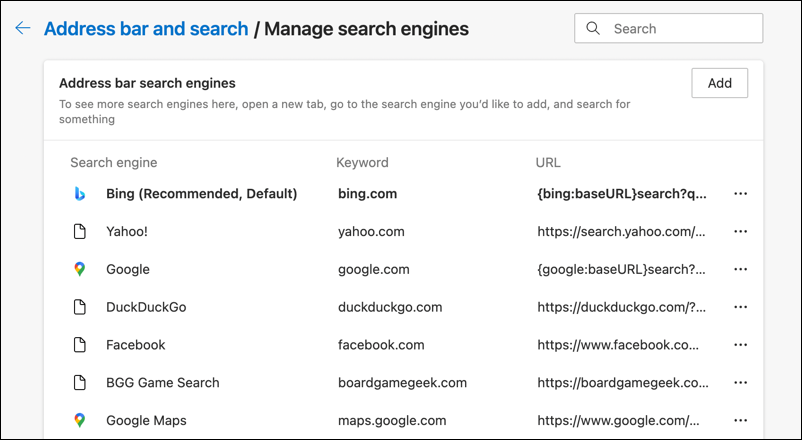
You can see the options include one I’ve set up a long time ago: BoardGameGeek.com (BGG Game Search). To add a new one, click on “Add” on the top right. A small template appears:
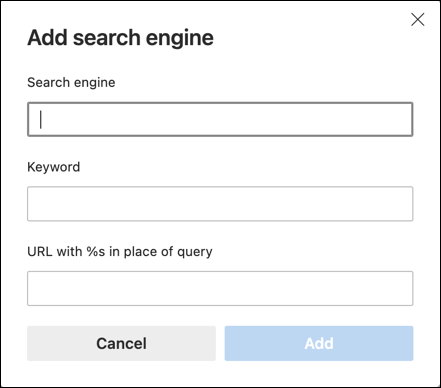
Now you’ll want to spend just a few moments thinking about exactly what you want to set up, particularly the keyword shortcut. You can set it up to be the site URL (which many people do) but you can also use a different word or acronym or similar if the site has a longer domain name. The third field is the most tricky, however, so here’s when you’ll want to open up a new tab, do a search on your site, then closely examine the resultant URL.
On my site, here’s what I seek after I search for “kindle”:
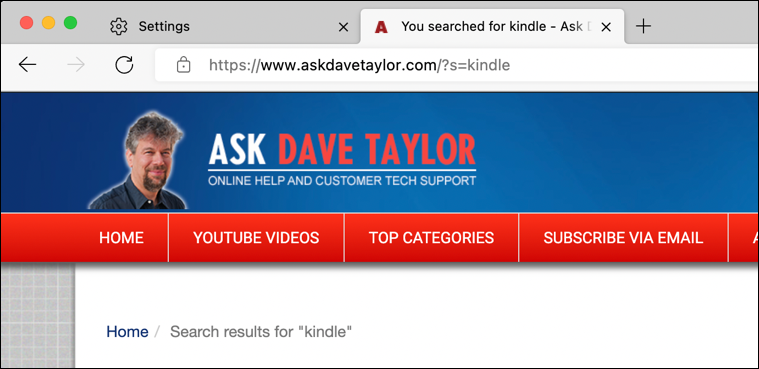
So the URL is https://www.askdavetaylor.com/?s=kindle. Now replace the actual search term with the sequence %s and you’re ready to fill in the template. Here’s what I use:
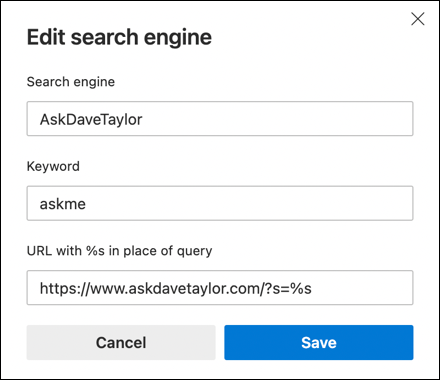
Not too complicated, right? Remember your keyword (though you can always change it later if you want). A click on “Save” and you’ve just set up a search keyword in Microsoft Edge!
HOW TO USE A SEARCH ENGINE SHORTCUT IN EDGE
This leads to the question okay, how the heck do you use it? Turns out that’s pretty easy. Now I’m going to focus on just the Address Bar, where I type in the keyword “askme”:
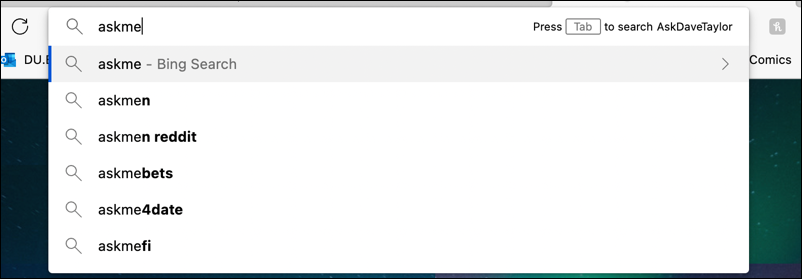
Nothing interesting, though do notice the “Press [Tab] to search AskDaveTaylor” on the right, a reminder that you’ve matched a search keyword.
Press [Tab], however, and things change:
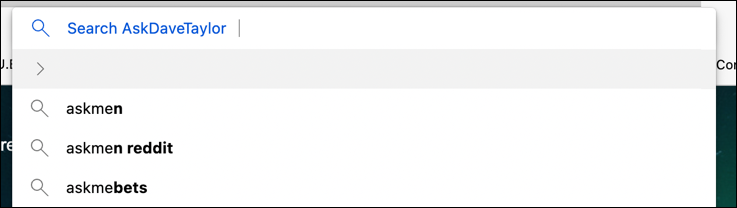
Cool, eh? I’ll enter “nook” and press Return and it jumps straight to that search result, with the URL shown:

That’s it. Now you know how to find the list of search engines, change your default, and add a new search engine to Microsoft Edge (and Google Chrome, since the process is identical). You also know how to work with search engine keywords in your browser too. Handy all around!
Pro Tip: I’ve been writing about Windows and Web browsers for many years and have an extensive Windows 11 help area, along with a specific category just for Google Chrome help. Please check it out to find lots of additional tutorials and guides while you’re here. Thanks!
