Upgraded your modern iPhone to iOS 18.2 but rather confused about how to work with the new Image Playground program from Apple Intelligence? Here’s a primer on how to use this fun and whimsical app to turn yourself into a real character!
Apple ecosystem users are slowly but surely finding that aspects of modern AI are showing up in key systems. There are new writing utilities, you can create your own custom emoji [see: Get Started with Genmoji], and you can easily erase unwanted elements from your Photos too. In a typical Apple fashion, the company’s not on the cutting edge of tech but instead being thoughtful about exactly what’s being offered and how it works.
For AI early adopters, there are plenty of other options on Apple devices, from ChatGPT to Perplexity, Copilot to Pi, and so much more. But there are tradeoffs with data privacy, cost, speed, and integration. In a future update, for example, Apple’s popular Siri voice system is going to take a huge leap forward with the integration of Apple Intelligence into the system.
While far from a mission critical app, Image Playground is one of the more entertaining new features in iOS 18.2 and newer. It’s a remarkable demonstration not just of AI-powered image creation, but how it can all take place on your device without data being shared with remote servers. One thing that it can do that’s really fun is to turn a portrait photo into a cartoon hero! Definitely the stuff that social media loves, and it can even be a fun addition to a holiday card or club profile picture.
And now, the disclaimer: Apple Intelligence is only offered on the iPhone 15 Pro and Pro Max, along with the iPhone 16 lineup. If you have an earlier phone, your device lacks the oomph to power through the millions of calculations required, sorry to report. You also need iOS 18.2 on your iPhone and you need to have enabled Apple Intelligence in Settings (which might involve being on a waiting list until let into the club. Still got it? Great, let’s see how it works!
OPEN A PHOTO IN IMAGE PLAYGROUND
Since it’s a new app directly from Apple, Image Playground isn’t something you need to download from the app store: Upgrade to iOS 18.2 and it’ll just show up. Tap to launch it and you should see something like this:
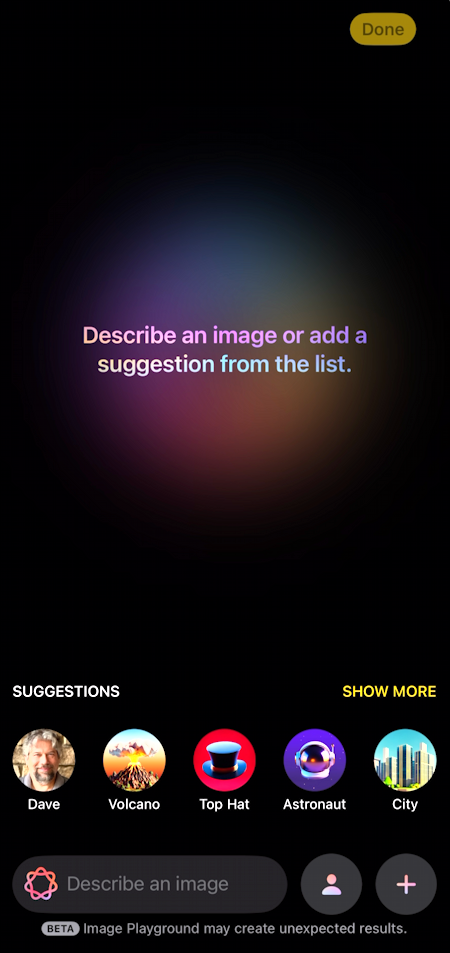
If you want, you can tap and start typing in a description of the image you want to create (like “cat on skis” or “a car with 100 wheels”) but we’re working with a photo for this tutorial so instead, tap on “+” on the lower right.
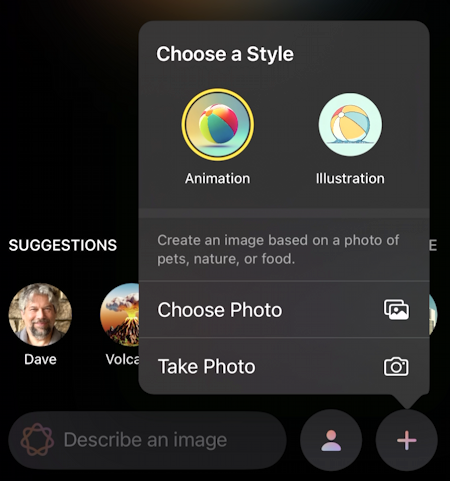
Before you jump into “Choose Photo” or “Take Photo” notice that the top portion lets you choose between two styles of image output: Animation (a cartoon) or Illustration (a drawing). I encourage you to try one with your photo, then go back and try it again with the other image format so you can see the difference! I’ll stick with “Animation” and tap on “Choose Photo” to pick a profile pic of myself.
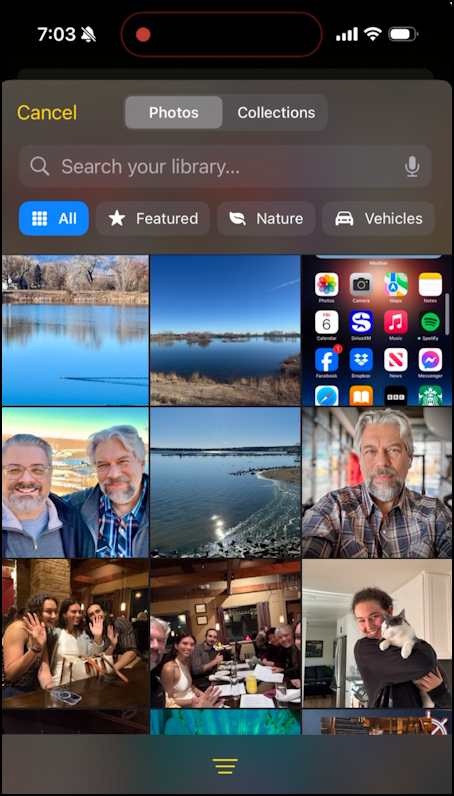
This is a slightly different photo chooser than I’ve seen in other iPhone apps so be aware you might need to tap on “All” in the toolbar to see all of your photos. I’m going to choose the photo of myself on the right side. I’m not smiling, but… that’s okay. We’ll see how it works out…
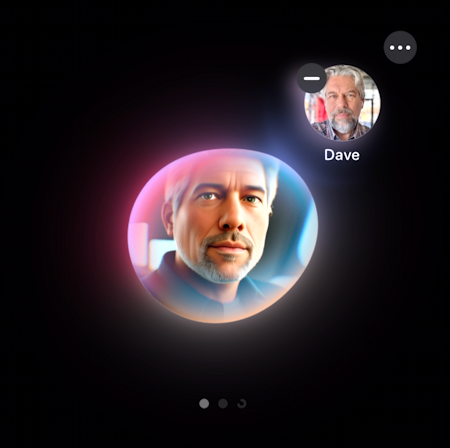
You can see that Apple Intelligence takes some creative license with its image. Since it’s still in the bubble, the software’s still working on completing the image. Once it’s done, it shows up a bit bigger…
CHANGING THE IMAGE BACKGROUND
Image Playground picks a relatively random background and will create as many variants as you desire. Just keep swiping to the left and it’ll add more and more:
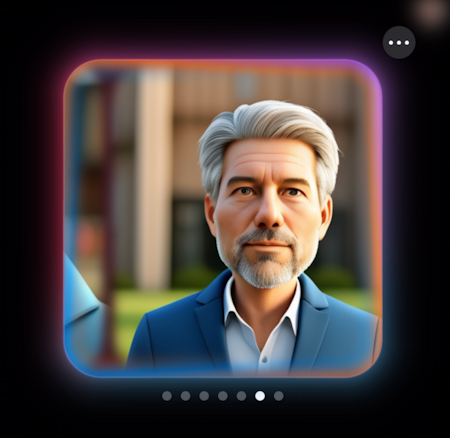
Notice how many “•” are under the image; each represents a different rendering based on the same photo. Some are definitely better than others!
Now tap on a background or setting suggestion and it’ll show up as another circle orbiting the central image. I’ll choose “Winter Holidays”:
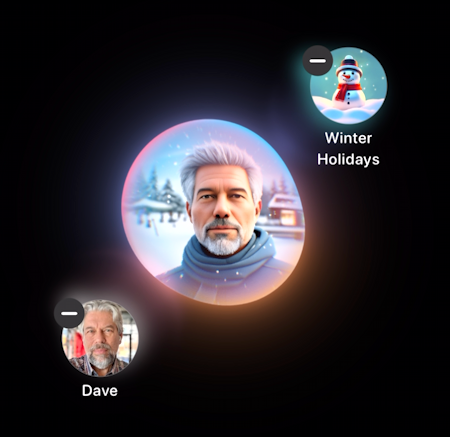
Once fully rendered, again, swipe left and you’ll get more renderings. Sometimes the newer ones are better, other times they just get weirder. In this instance, option #1 is my favorite:
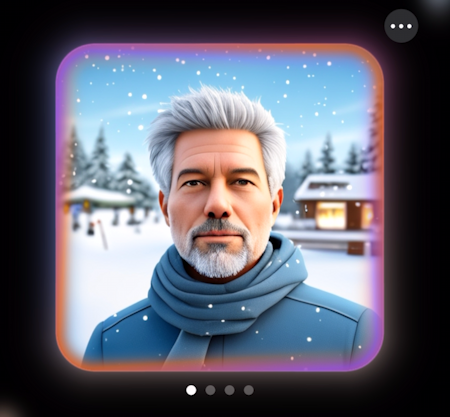
You can add additional themes and styles too, aiming for a mashup of multiple visual concepts. I’ll add “Fantasy” to Winter Holiday and let it whirr away for a few seconds:
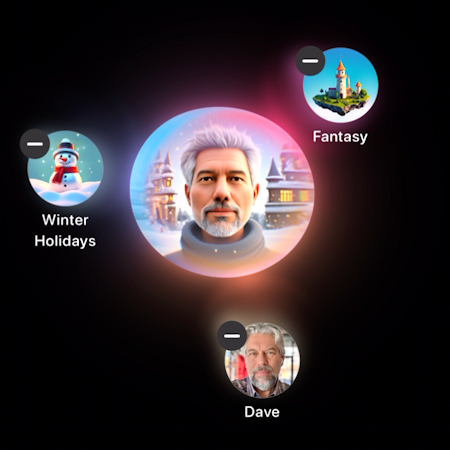
The result is pretty nice:
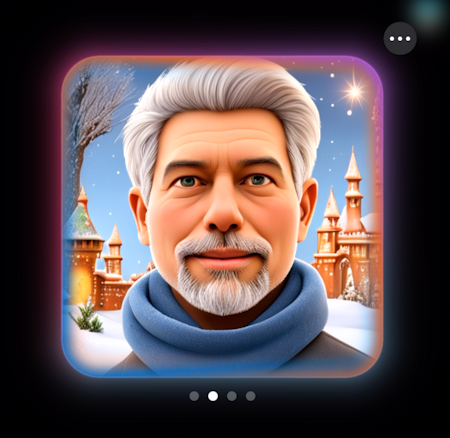
Apparently, Apple Intelligence always interprets fantasy to mean fantasy castle, but in this instance, it’s cheery and the bright start is really fun too.
Which isn’t to say that there aren’t some weird renderings too. Like this one:
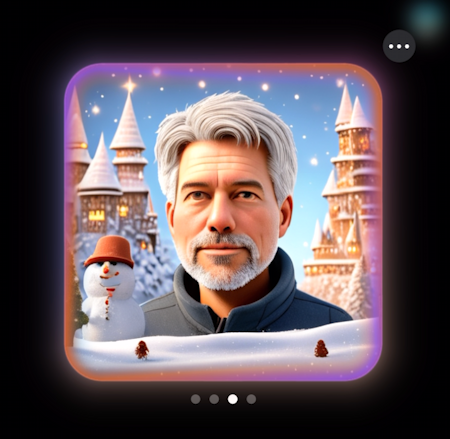
The scale and proportion on this image are all weird and confusing, but it’s certainly, ummm, interesting.
HOW TO SAVE A COMPLETED IMAGE
Whether you’re working with a photo or just creating some masterpiece of your own, once it creates an image you like, you can tap on the “•••” link on the top right to reveal this menu:
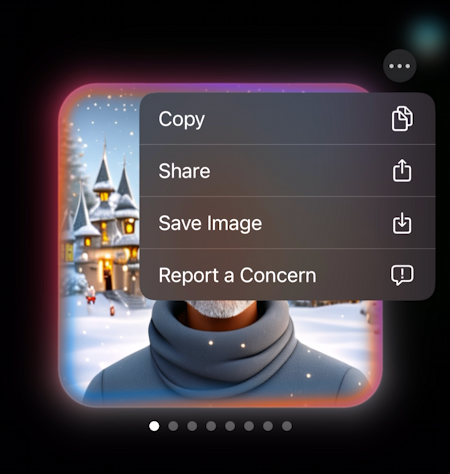
A better strategy in most cases, however, is to tap on the “Done” link on the top right (not shown above). This shows a bigger version of the image (and possibly one that’s a bit different):

This time try the “•••” link again and you’ll get a different menu!
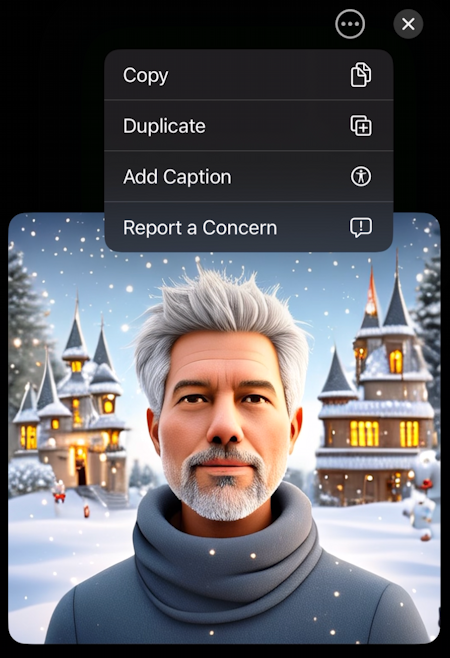
Notice the “Add Caption” option. So far that doesn’t seem to actually work, but choose Copy or even use the Share button on the lower left to save it to your Camera Roll or post it directly to social media. Image Playground will remember this image and you can come back at any time and update the rendering, add new styles, change the core photo, etc.
FOR FUN, CELEBRITY PORTRAITS
Since you can start with any photo, it’s now time to play Guess the Celebrity. Both of these are very well known in the entertainment industry. Who’s who?

and…

Who are they? Now, try it with a picture of your friend, a family member, or even a beloved pet. Pretty fun stuff and Image Playground is only going to get better over time!
Pro Tip: I’ve been writing tutorials for the Apple iPhone since they were first released. Please check out my extensive iPhone help area for oodles of useful content, then check out my new Generative AI Help for lots of fun AI tutorials too.
