Every time I double-click on a PNG file on my new Windows computer, it opens up the image in Paint. Paint!? Is it 1997 all over again? How can I change the default to Photos in Win11?
Microsoft tries to choose logical default apps for the dozens of file types that a typical user works with, but it doesn’t always work. Sometimes you might upgrade to a new app – like Adobe PhotoShop – but somehow it doesn’t become the default for photos, and other times you might not have had a key app when you first set up your computer. The consequence is exactly what you state; you double-click on a file to open it and it’s opened, but in the wrong darn app.
Shortcuts: Open With Specified App | Change Default App | Opening PNG in Photos
This incorrect mapping can be particularly frustrating if the default app is a “viewer” app and you really want to be able to easily edit the file’s contents. Certainly, Microsoft differentiating from “Paint” (which was introduced back in 1985 as “Windows Paint”!) and “Photos” can be quite frustrating with a photo saved as a Progressive Network Graphic (PNG) file. But it’s fixable!
SPECIFY WHAT APP SHOULD OPEN A FILE
Instead of double-clicking on a file icon, try a right-click instead. It will bring up a context menu with lots of useful options, as you can see below:
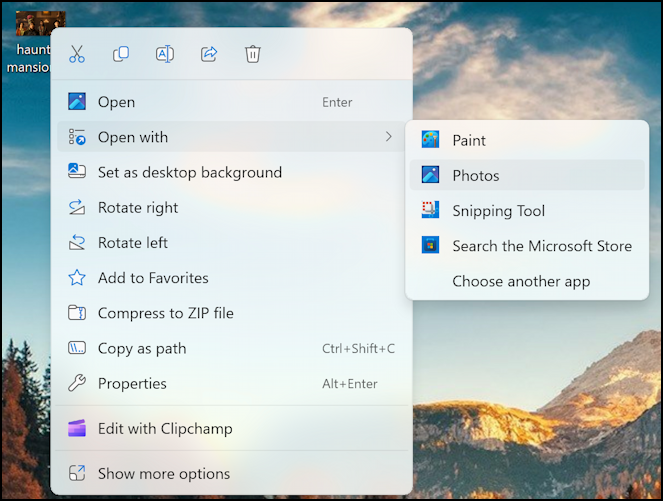
The file in question is “haunted mansion 2003 publicity still.PNG” and you can just see a corner of it on the top left. I can choose “Open” (or just double-click on it) but notice that a click on “Open with” brings up another menu listing all the apps on this PC that have indicated to the OS they can handle this PNG file type.
CHANGE DEFAULT APP FOR A FILE TYPE
You can choose “Photos” from this menu and it’ll launch Microsoft Photos and show you the image, but that’s a one-time solution, not an actual fix. To change the default app for PNG files, instead choose “Properties” from the menu. This pops up:
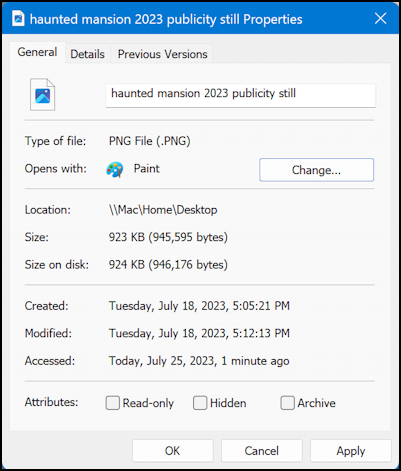
In the middle you can see “Opens with” and “Paint” listed. That’s how we can see that the default app or program for files of type “PNG File (.PNG)” is Paint. Click on the “Change…” button to change it!
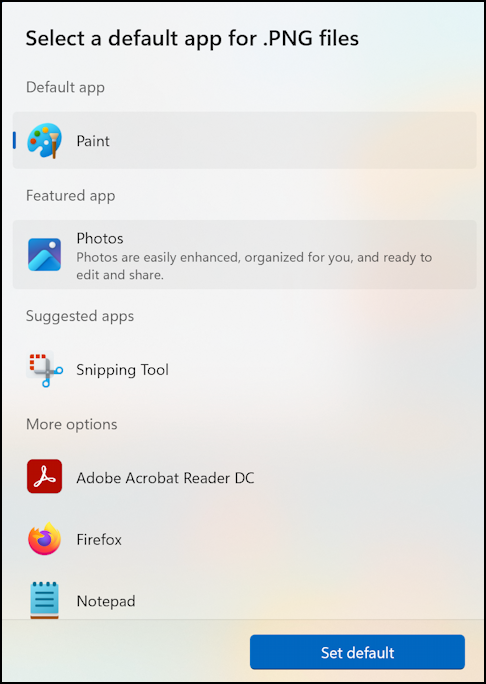
Notice here that this window shows more options than the “Open with…” menu. Odd. But our goal is to change the default, so simply choose “Photos” here and click on “Set default“. That should change the default app for all PNG files on your Windows PC, not just this file.
Double-check by looking at Properties again. This time the “Opens with” should be updated:

That looks better. The icon for the Photos app will show up eventually. 🙂
OPENING A PNG IMAGE IN PHOTOS
And so, a double-click now opens up our Haunted Mansion film publicity still in the right app:

Don’t forget that even with this change, you can still right-click on the file and choose Paint from the Open with… menu list. Here’s the same image in Microsoft Paint:

Yeah, Photos is definitely a better choice for photographs!
Note that you can use this technique for any file type, from MP3 to MOV to HTML. Go to Properties and change the default to what you prefer, whether it’s Dreamweaver, TextEdit, Word, or Firefox!
Pro Tip: I’ve been writing about computer and tech basics for eons. Please check out my Computer & Technology Basics help library, along with my Windows help library for lots and lots of additional tutorials while you’re visiting. Thanks.
