Hi Dave! I get a lot of email to my Gmail account and would like to be able to have some be moved directly to folders rather than clog up my inbox. Is that possible in Gmail since I don’t see folders as an option?
Shortcuts: Assign Label | Specify Action | Working with Labels
Think about this: There are more than one billion active Gmail accounts. If you imagine how many email messages each person receives, it’s likely that over a trillion messages are processed by Gmail every few days. It’s madness! It’s also critically important for Gmail users to figure out how to use the features and capabilities to manage their incoming mail. At least it has a really good spam filter, which directly affects me with the 150+ spam messages I get each and every day. Without it? Yikes.
The wrinkle is that Gmail doesn’t have folders. In fact, it’s so database-centric that it doesn’t really allow you to organize your email at all; it all goes into a huge mailbox, including deleted messages and anything you’ve archived. I can hear your response already; “Wait! It doesn’t all show up in my inbox! What are you talking about?” Gmail works with what it calls labels, and messages are assigned one or more labels, which determine where and how it appears to you. If it’s labeled “inbox“, then it shows up in your inbox. Trash it and it’s then assigned the label “trash“.
This is important because while Gmail doesn’t have folders, it does have labels, which effectively end up working the same. The great benefit is that you can add something to more than one folder, errr, label by simply assigning more than a single label to the message. It might be in “todo“, “fromtheboss” and “work“, for example. All easily done once you understand the basics of the Gmail label system!
ASSIGNING A MESSAGE TO A LABEL
The easiest way to move a message to its own label folder is to create a filter. You can have as many labels as you want, which is nice, so I have a few dozen to help organize my tsunami of messages. Here’s an email from the American Film Institute, for example:
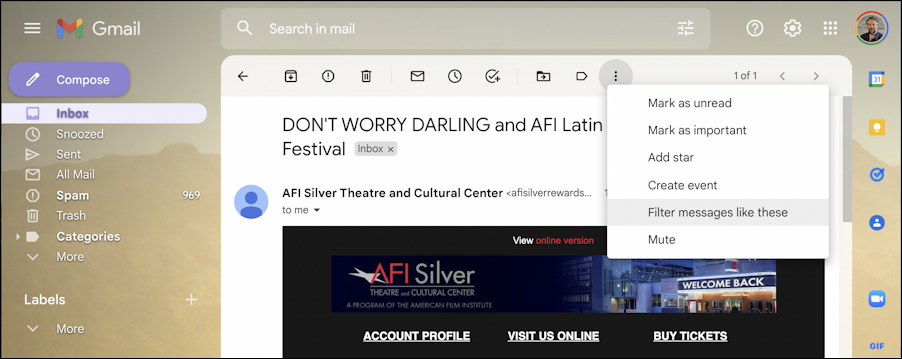
As you can see, I have clicked on the “•••” button immediately above the message (the dots are on top of each other in a vertical orientation, but you can see what I’m talking about). That brings up a message menu allowing me to mark the message as unread (to read later), important, add a star to make it easier to find later, create an event based on the message, or filter messages similar to this one. It’s that penultimate choice that I want to make.
A click on “Filter messages like these” and a window appears. In Gmail parlance, a filter is a rule that is used to check each and every message as it arrives, allowing you to identify similar messages (by size, attachment, sender, subject, etc) and then denote what actions to take with the message. You could, for example, automatically delete all email from your ex without ever seeing it. For this message, I want it, and other email from AFI, to be tagged with the “film” label.
The first step is to specify the criteria to match. You can see there are a lot of choices:
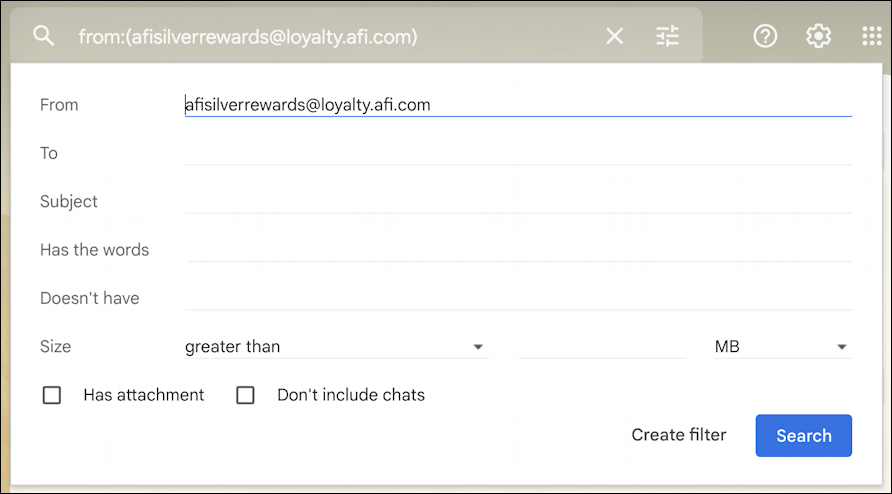
Remember, these work together so it’s a logical “and” relationship. You can set it to match messages with the subject “weekend” from “Suzanne” that also contain the word “skiing”, for example. Or you can filter anything that has an attachment from a certain brother-in-law to save your sanity. Or, in this instance, simply use the sender’s email address as the filter.
To test your filter, click “Search“, or just proceed by clicking “Create filter“…
DETERMINING WHAT TO DO WITH MATCHING MESSAGES
Once you create a filter, the next window is really where all the interesting options appear:
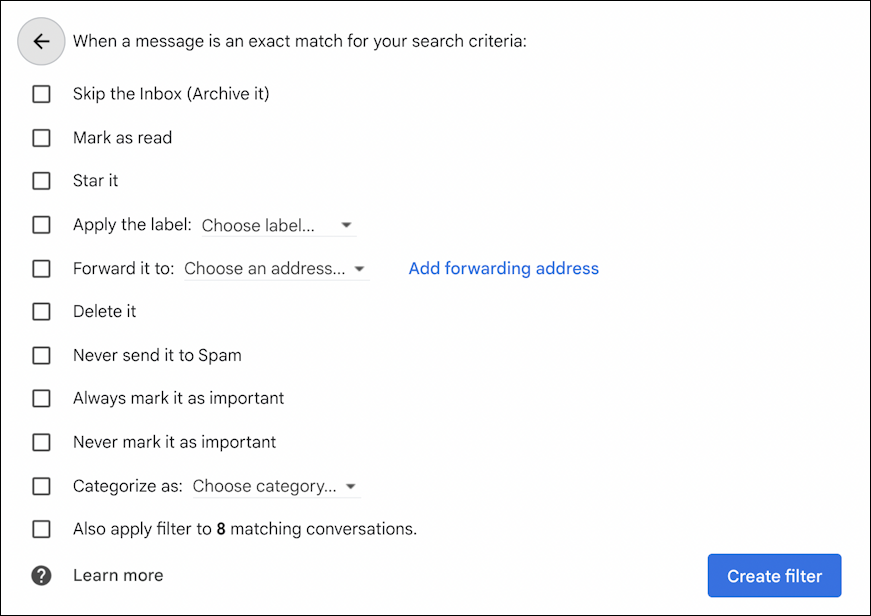
Lots and lots of choices. Notice the very bottom option: “Also apply filter to 8 matching conversations”. That means that the rules specified in the previous screen matched 8 out of the millions of emails I have in my email archive. That confirms it is matching more than just the message I’m seeing, so that’s good.
I won’t detail every single option since there are quite a few, so let’s focus on what you asked about: Having messages skip your inbox and move straight to a ‘folder’ or label. The first step is to pick your desired label from “Apply the label”. Since I already have some created, it shows me those as options:
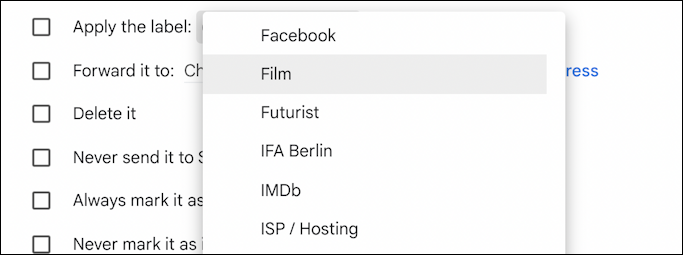
I’m going to choose “Film”, but the very first option on this menu is “Add new…” if you want to create a new label for this task. I think of them as email folder names, to be honest, and think that effectively labels and folders are interchangeable in Gmail.
The other two options you’ll want to choose are “Skip the inbox (Archive it)” and “Also apply filter to XX matching conversations” By not choosing “Mark as read” it means that the message will remain unread, it just won’t be in your inbox. Perfect. The result:
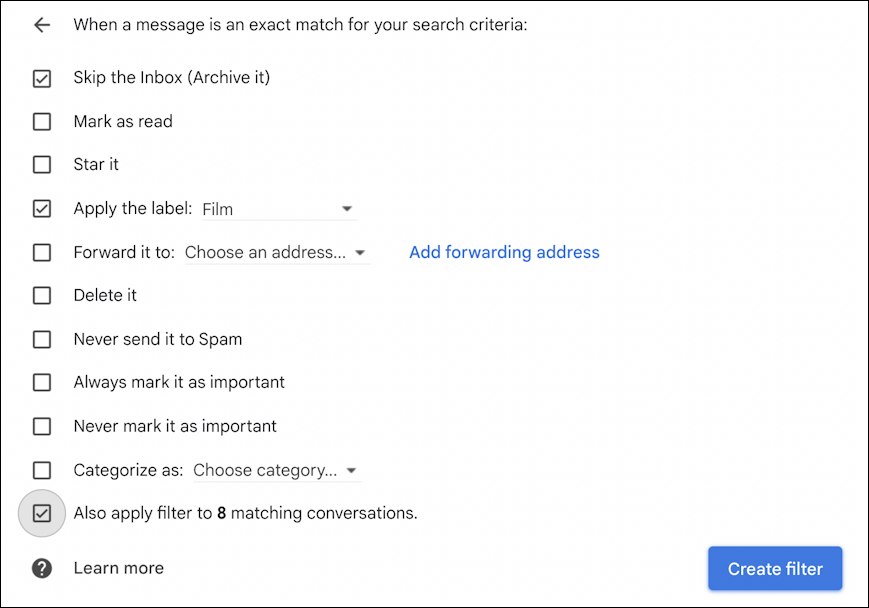
You can experiment with the other settings and it’s easy to see how you can use things like “Delete it” and “Mark as read” to automatically delete messages from certain people, or use “Forward it to” and have messages that match also be sent to your Mom, your attorney, or your agent, as needed.
FINDING YOUR LABELED EMAIL MESSAGES
By default all labels show up on the left side of your Gmail mail, with a number in parenthesis (like “Film (7)”) to denote if there are unread messages that include that label. But here’s the secret to making Gmail work really well for you: You can hide those labels on the side so that they are only shown when there are new messages. The label’s still there, it’s just not in your face.
That’s done by moving your cursor adjacent to the label until a tiny “•••” link appears and clicking on it. A menu appears:
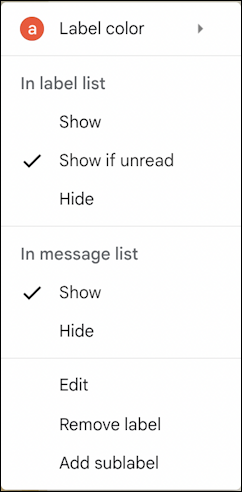
You can change the color of the label if desired, but it’s the “In label list” options that I think are most important. I always choose “Show if unread” so that all the labels are hidden unless there are new messages in them. Makes things super easy to work with.
Want to view all messages that have a matching label? You can display them all and click it, or you can just type in “label:” followed by the name of the label, as I demonstrate for “label:film”:
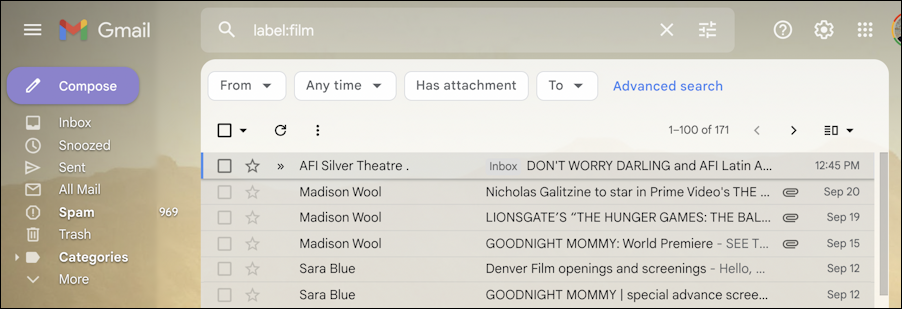
Notice that the first message, from AFI Silver Theatre, now has the film label (shown because it matches) and, in addition, has the “Inbox” label too, as shown as part of the subject. That’s the message we started with now all neatly organized in our film folder!
A bit of experimentation will yield the best way for this to work so that it meets your needs, but it is an absolute game changer for any Gmail user!
Pro Tip: I’ve written quite a bit about Gmail and Google services. Please check out my Gmail help library for lots more tutorials while you’re visiting!
