Dave, I can log in to my Android phone by looking at it. Can I do something similar with my Windows PC? It would be so much nicer than having to type in a password!
With the pervasiveness of facial recognition software, it’s surprising just how many devices you can unlock with your smilin’ face nowadays. Many PC computers lack a webcam, however, which immediately rules them out for this unlock approach (if your computer can’t see, it can’t validate you during the login process!). A lot of PC users also have webcam covers, whether it’s a device you’ve attached to the top of your screen or it’s built-in to your device: In that instance, you’ll need to open the webcam before face unlock will work.
With those constraints, Windows 11 actually supports quite a few different forms of biometric identification, notably including fingerprint scanning and facial recognition. Many modern PC laptops allow both, with an often-subtle fingerprint scanner and webcam. I wrote this tutorial utilizing a Lenovo Yoga that has a fingerprint scanner as an otherwise unlabeled keyboard button on the lower right corner. It also has a built-in webcam cover, which I (obviously) opened up for this.
SETTINGS > SECURITY
To start, launch “Settings” and use its search feature to find settings related to “face”:
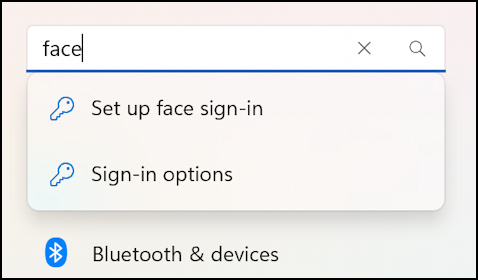
The first match is what you seek: “Set up face sign-in”. A click and you’ll see this:
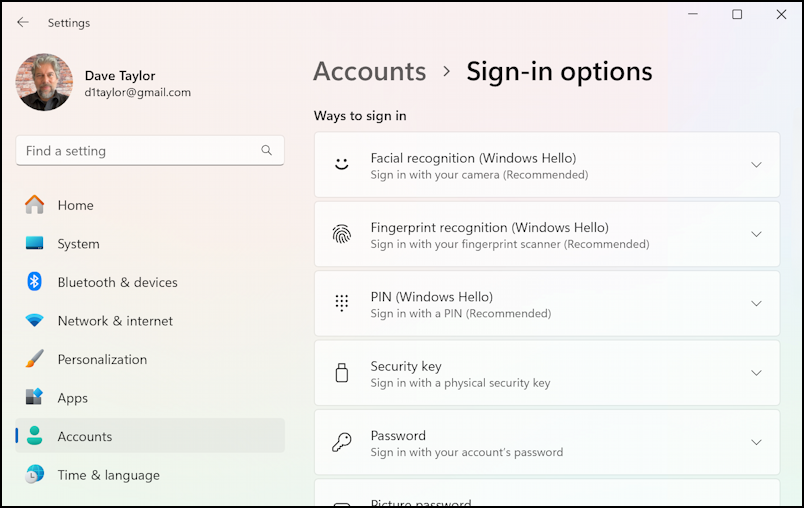
Your display will vary based on the devices and capabilities of your own PC (notably whether fingerprint recognition is listed or not). For this task, it’s time to set up “Windows Hello” by clicking on “Facial recognition“. It opens up a section immediately below that will show the following:

If it’s your PC, you should definitely not see it set up for someone else’s face for unlock! You’ll see how that would look a bit later in this tutorial. For now, click on “Set up” to proceed.

Time to get started!
SETTING UP WINDOWS HELLO FACE RECOGNITION
Click on “Get started” to proceed. It will confirm your identity by prompting for a PIN:
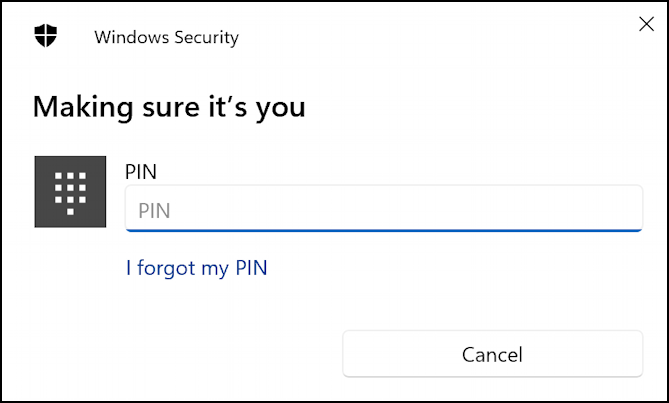
Why? Because you don’t want someone else to sneak over to your PC and set this up for themselves without you knowing! Enter your PIN (or password, depending on how you have things configured) and you’re ready. This is when your webcam needs to be plugged in, uncovered, and ready to go:

If you look closely, there are tiny dots superimposed over the face that helps the computer identify distances and orientation of specific points on your face, like eyeball to nostril, eye width, mouth shape, etc. It’s an interesting process but you can ignore all the computation that happens behind the scenes. Just have your regular facial expression and any accessories you might typically wear on camera too. In other words, if you wear glasses, wear them for this too!
After a few moments of those tiny white dots dancing around it’ll be done, which is indicated by this:

Notice that it can store more than one image of your face, so if you sometimes have glasses, sometimes don’t, you can use the “Improve recognition” feature to increase the chances of it recognizing you. For a while these face recognition systems also had a “mask mode” but I think that’s been removed. You can try it if you commonly wear a Covid mask or similar.
And that’s it. Click on “Close” and you’re done. Now lock your computer and you can simply look at your camera the next time you want to unlock your device. Meanwhile, when you look at Facial recognition now, it’ll be different:
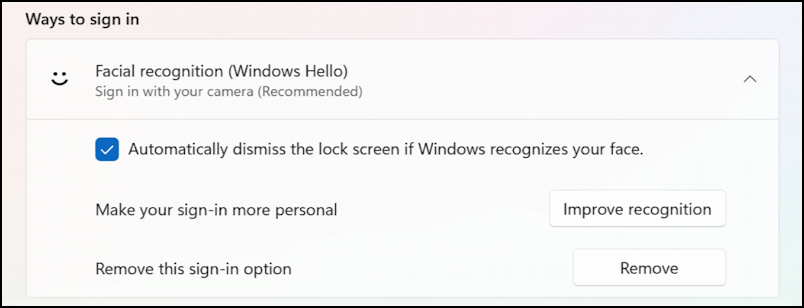
Notice the “Remove” option: If you did find that your PC is already set up with a different face, this is how you remove it.
Pro Tip: I’ve been writing about Windows for years and have quite an extensive Windows 11 help area. Please check it out to find lots of additional tutorials and guides while you’re here. Thanks!
