Hi Dave! I just got a Samsung Galaxy A15 smartphone and I love it. The only problem is that the wallpaper is horrible and all the best cost money that I don’t have. Is there a way to change the wallpaper without buying new images? Thanks!
While all Android phones generally have the same approach to changing the lock screen and home screen, wallpaper, different manufacturers offer different libraries of images, and some make it a lot easierto update than others. For example, on some Android phones, including the Google Pixel lineup, you can actually utilize AI software to create unique images based on your text description!
Samsung has a lot of AI coming out on its very latest generation of phones, but that’s not going to help you with the A15 budget phone. One could argue that it’s just not powerful enough to run Gemini AI, but a lot of processing can be done in the cloud so I think it’s more a matter of the development team not having gotten around to it yet. 🤷🏻♂️
The good news is that there are an infinite number of potential images on the Internet and with just a little bit of Google image searching in Chrome, you can save images to your own photo gallery and set them as new wallpapers. Let me show you exactly what I mean by changing the wallpaper on my own Galaxy A15 Android phone.
SETTINGS ISN’T SO HELPFUL
The logical place to start is in the Settings app, but if you go to Wallpaper you find these uninspiring options:
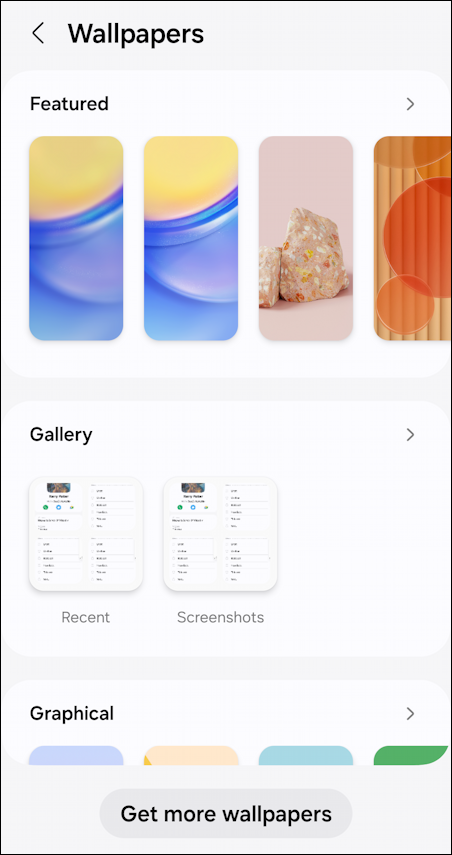
Tap on “Get more wallpapers” and 99% of what you’ll see costs money. Not a lot – most are $0.99 – but if you don’t have a payment method set up, you won’t be able to acquire any of them, however beautiful, interesting, edgy, or otherwise apropos they might be.
Instead, bail on Settings and go into Chrome instead. Tap on the address bar and search for the type of image you seek, adding “HD” and “wallpaper” too. For me, that’s “HD space wallpapers android” (though I’m sure the last word is irrelevant). Lots of cool results:
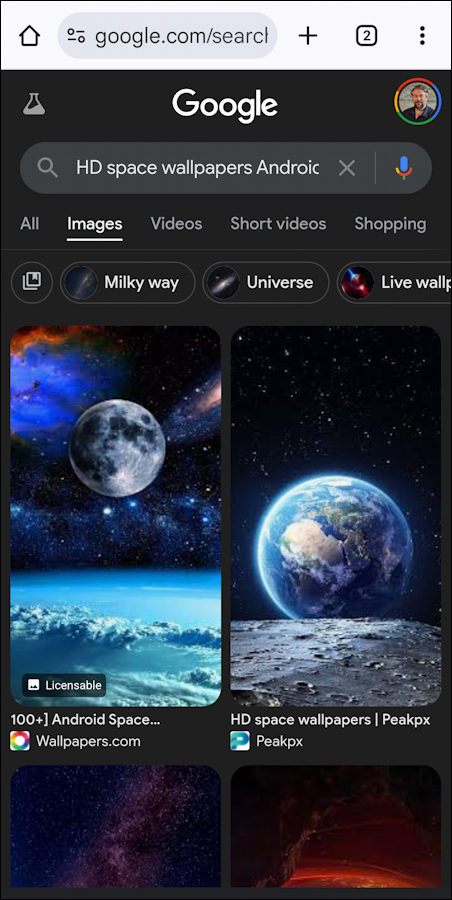
Check just below the search box: It should be on “Images”, not All, Videos, Short videos, etc. Scroll until you find one that you like from the selection, or add a word or two to refine the results and search again.
HOW TO SAVE AN IMAGE FROM CHROME
This is where things get just a bit confusing. Tap on the image you like and it’ll show up a bit bigger, with some options surrounding it:
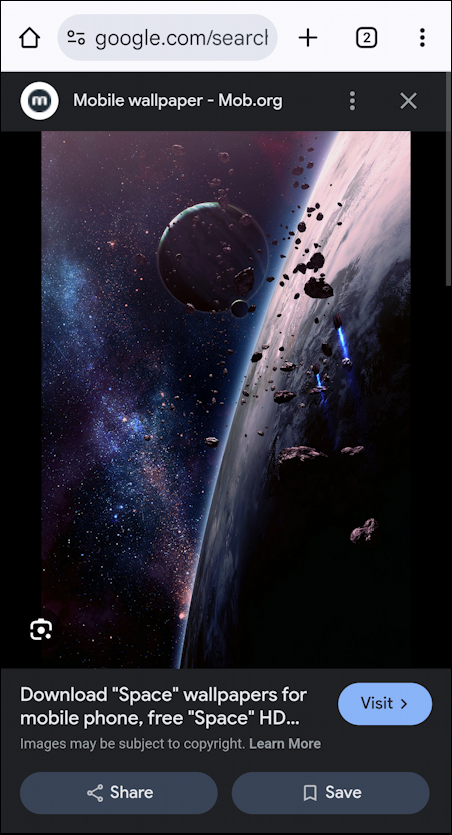
The confusing part is that you don’t want to tap on “Save” here. What that does is save the image to your Google cache, not actually download it onto your phone. I expect that people endlessly tap on that (or the “Save” option from the “•••” menu on the top right) and then are baffled they can’t find the resultant image in their local photo gallery.
Instead, tap and hold your finger on the image itself. A contextual menu will appear:
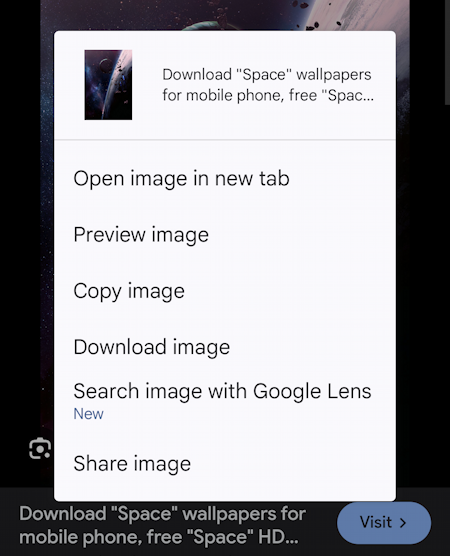
The key word you seek here is “download”. I’ll choose “Download image” and it does just that:
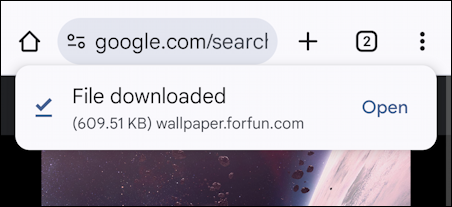
Great! That’s the hardest part of the job. Maybe download a couple of additional images while you’re in Chrome so you have some choices!
SET A PHOTO AS YOUR PHONE WALLPAPER
You can quit Chrome and switch to the Gallery app on your Samsung phone. You should be able to easily find the image you just saved. When I look, here’s my space image:

I can manipulate and edit it in various ways, but this looks good as-is, so it’s time to proceed. Tap on the “•••” button on the top right (vertically oriented, not horizontally, so they’re stacked atop each other). Yet another little menu will appear:
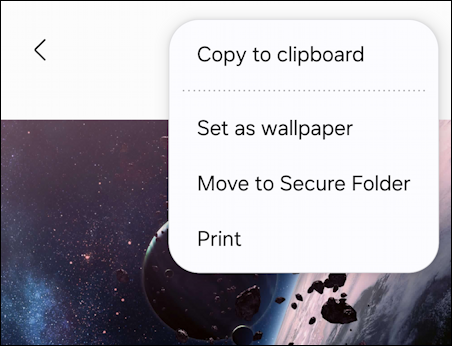
No huge surprise here, tap on “Set as wallpaper“. This brings up, you guessed it, yet another little menu, but this time the menu is focused on wallpaper settings and configurations:
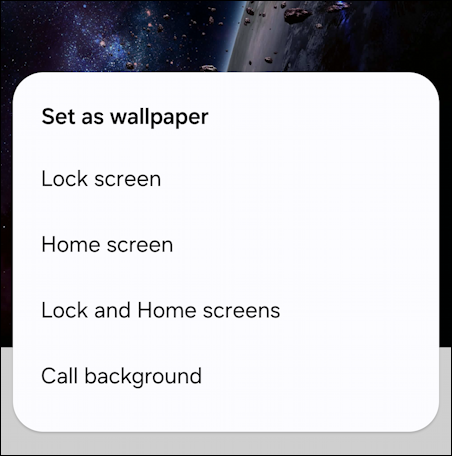
Did you know you could have a custom call background on the Samsung? Cool, eh?
Not our task today, however, so I’m going to specify that I want this image as both my Lock and Home screen wallpaper by tapping on “Lock and Home screens“. Now it will show a preview…
CUSTOMIZE YOUR HOME & LOCK SCREENS
When the phone shows a preview, you can actually change widgets, move things around, and more!
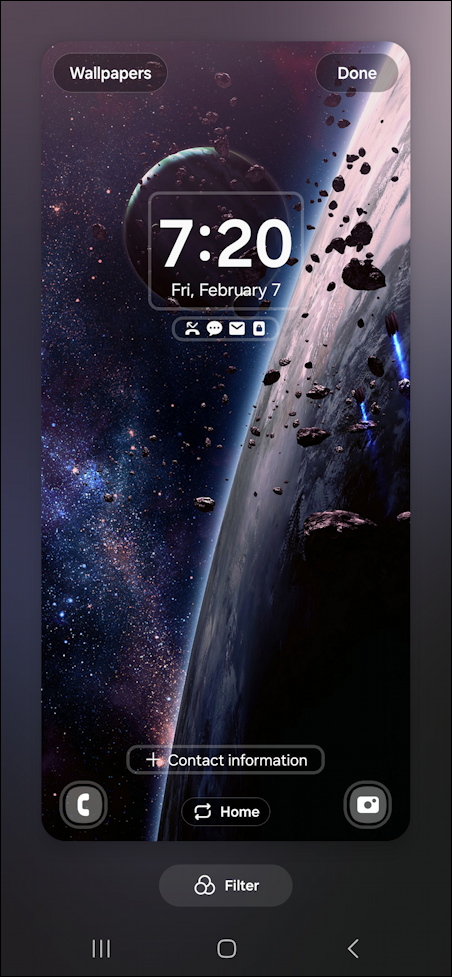
Tap on “Filter” and you can try a few basic variations on the image for the wallpaper too. Good as is? Great, tap on “Done” on the top right. I do the same, after a bit of fiddling with my own icons and widgets, and here’s the result:
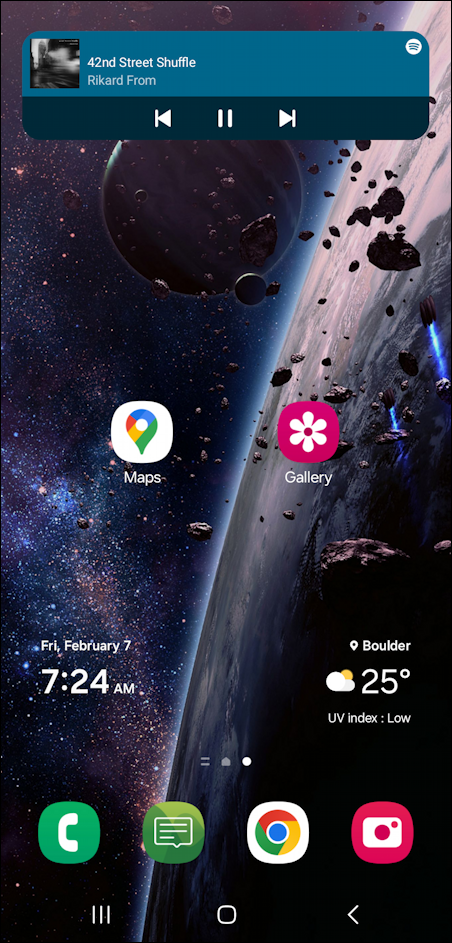
Mission accomplished. Once you’ve done this a few times, you’ll find that it’s under 60 seconds to go from an image you like to having it as your lock screen or home screen wallpaper (or both!). Have fun!
Pro Tip: There are lots of ways to manage your Android devices and ensure the best possible experience. Learn more by checking out my extensive Android help area while you’re here!
