I’ve become more paranoid as I hear more and more about how the big tech companies are monitoring us. I’m curious, how can I tell which programs on my PC are listening on my microphone?
Your computer is definitely listening to you and watching you. My computer’s doing it too. And let’s not even talk about smartphones that do far more, even tracking your every move and reporting your location constantly. But… that’s how they work and how they’re supposed to work, so it’s not necessarily a cause for panic and alarm. It’s still entirely logical to be curious about whether that’s all working as designed or whether there are apps, programs and even Web sites that are getting more information than is really necessary.
Fortunately Windows 10 has an entire peripheral access management system built in to the operating system, so you don’t have to just wonder, you can find out. Mac systems and both iOS and Android also have permission controls too, and it’s smart to learn how to access them and configure things exactly as you would prefer.
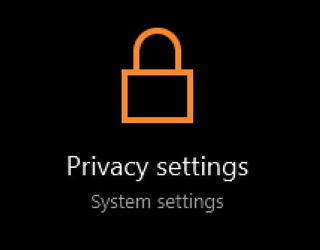 Microsoft has a detailed info page about just this topic, however, wherein they state that “Desktop apps may not always appear in the list of apps available on the Camera and Microphone settings pages or might still be able to access your camera or microphone even when these settings are turned off.” Um, what? They further explain: “… an app that also installs a driver could interact directly with your camera or microphone hardware, bypassing the ability of Windows to control the access… consider disabling these devices, such as disconnecting or disabling your camera or microphone”. In other words: be careful what apps you install!
Microsoft has a detailed info page about just this topic, however, wherein they state that “Desktop apps may not always appear in the list of apps available on the Camera and Microphone settings pages or might still be able to access your camera or microphone even when these settings are turned off.” Um, what? They further explain: “… an app that also installs a driver could interact directly with your camera or microphone hardware, bypassing the ability of Windows to control the access… consider disabling these devices, such as disconnecting or disabling your camera or microphone”. In other words: be careful what apps you install!
If you have lots of random apps, games, utilities and gizmos you’ve downloaded from unknown and unreliable sources, there’s a chance that you are in just that situation. Clean up your computer and stop installing those dubious programs.
Enough warning. Let’s look at what you can ascertain within Win10. To start, you’d like to just search for “access microphone”, a logical query for this. But… no.
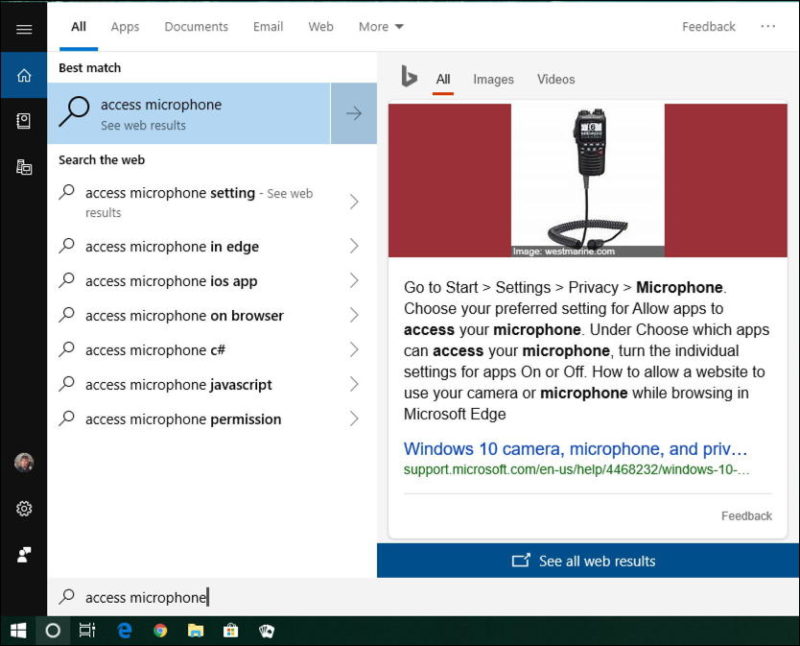
It’s an info page from Microsoft Support, but with a slightly different query you can actually get to the controls instead of just reading about them. Search #2: “Privacy”:
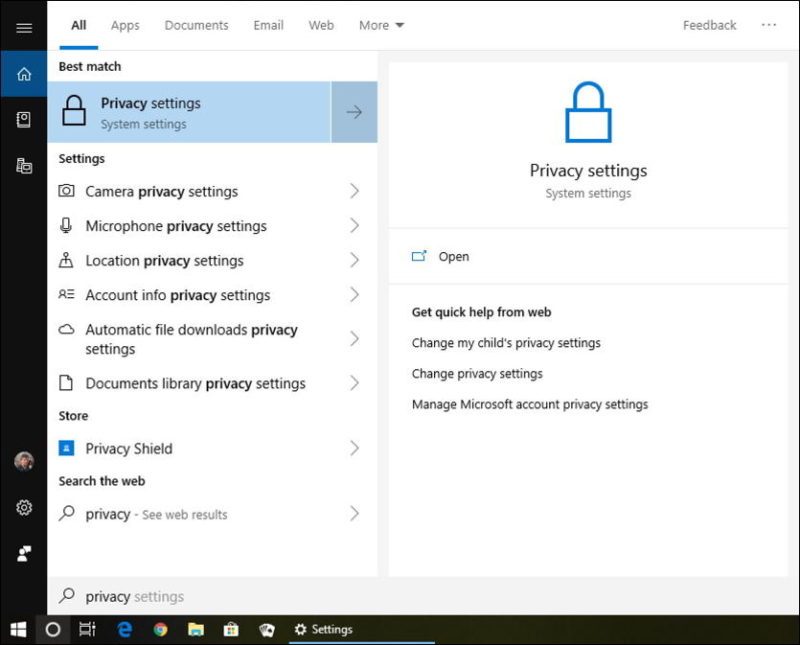
That’s where we want to jump: Privacy settings.
Click or tap on “Privacy settings” on the results pane and you’ll jump to the Privacy Control Panel:
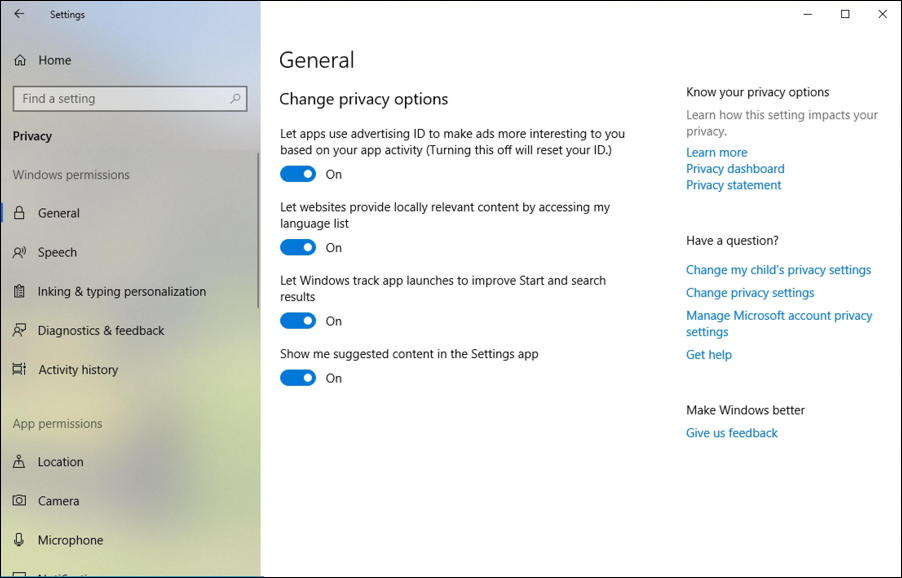
There’s a lot to study and tweak in this area, actually, I would recommend you look at almost every category of settings to ensure it all matches your preferences. For this task, however, notice “Microphone” on the lower right. See it? Good. Click on it.
You’ll see there are two main controls, each with an informative explanation:
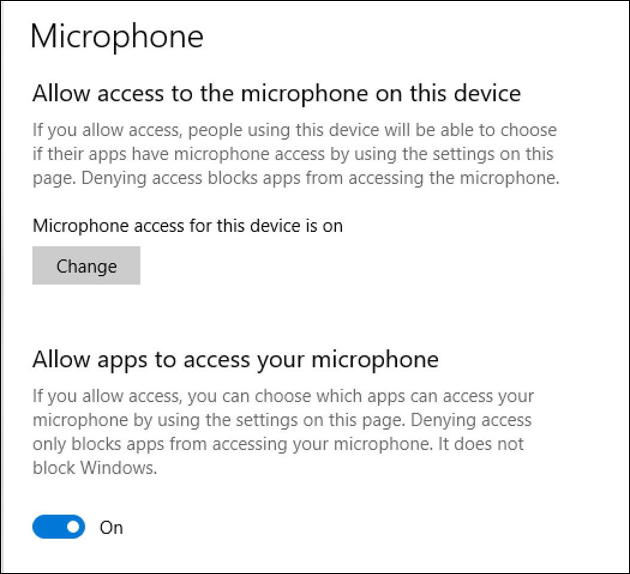
If you want to disable all access to the microphone (well, except for those guerrilla apps who directly access the hardware, as mentioned earlier) click on “Change” to disable everything. Or you can let Windows itself access the microphone for dictation and Cortana, among other programs, but disable all individual apps from listening by turning off “Allow apps to access your microphone”.
Or… go a bit lower down on the list and you’ll see every app or program that requires microphone access and whether they have permission or not. Like this:
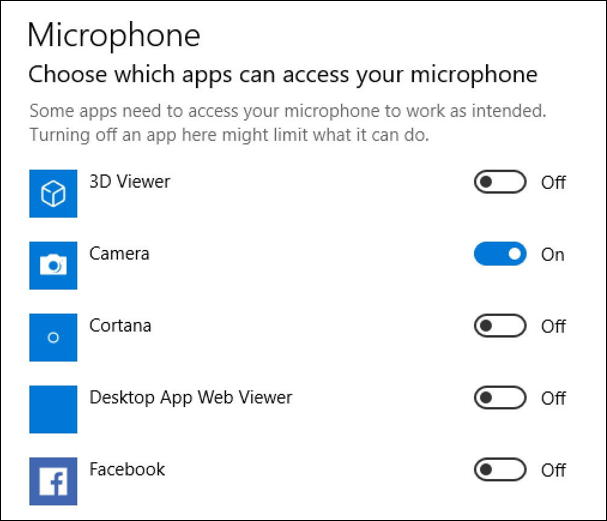
Turns out I’ve disabled Cortana, but allow Camera to access the microphone. Why Camera? So I can record videos with audio as desired. Notice that Facebook (the app) wants access and I have denied it.
That’s basically it. Go through the list and turn off any app you don’t think needs to listen to your environment and be done with it.
Wondering what happens if you accidentally turn off an app that should have access? Let’s check that out with the Skype app. I’ll do that by, well, turning off Skype:
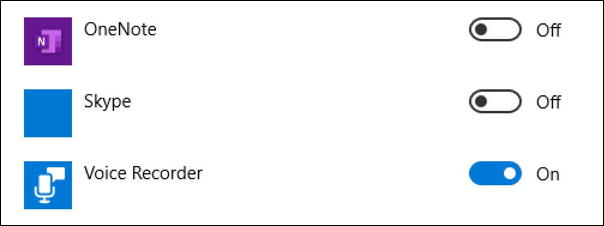
Turns out that’s a bit of a problem because Skype doesn’t say “hey, can I have access?” it just puts up an error when you try and launch it:
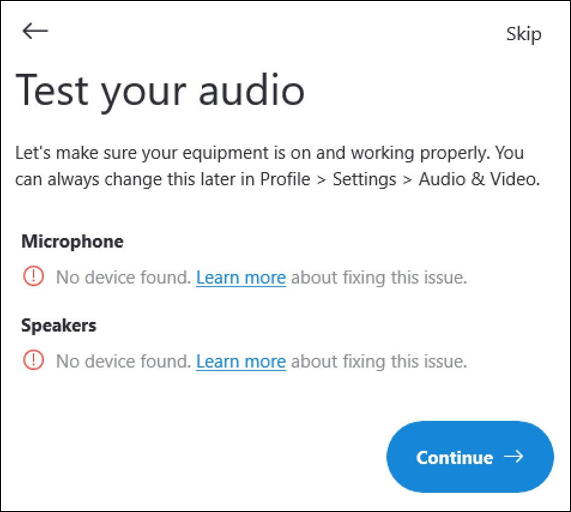
Quit the app, grant the appropriate permissions and relaunch. Problem solved.
Pro Tip: I’ve been writing about Microsoft Windows since it had a ‘3’ as the first digit. Please check out my extensive Windows help library for lots and lots of additional tutorials.

Hi Dave,
Either I am dumb (!) but you totally lost me in this article! Which app are you referring to make these changes?
Gene
It’s not an app. It’s the Windows Control Panels, as I show.