My Uncle sent me an mp3 audiobook that I dutifully imported into “Books” on my Mac system. Problem is, the title’s wrong and the cover image is of the wrong darn book! How can I fix it? Running the latest MacOS.
When Apple had the great iTunes divestment, splitting its functionality into separate apps, they appear not to have done much homework on the ebook and audiobook portion of the project. As a result, it’s weirdly bare bones, with almost no ability for a user to edit, update, or organize their content. It seems to be much more focused on selling new audiobooks and ebooks from the Apple Store than anything else. Why else wouldn’t you be able to set a preference so it opens with your library, instead of the Store??
Shortcuts: Apple Music for Editing | Changing Artwork | EQ Settings | Import into Books
Anyway, whatever the motivation, the fact is that it’s the de facto app for ebooks and audiobooks on a modern Mac system, so that’s what we’ll talk about. Here’s the reality; since you can’t edit audiobook information within Books, you’ll need to use a different program. And what better than Apple Music, another app that’s included in MacOS?
Your first step, therefore, is to open up the mp3 in iTunes rather than Books. I grabbed an old public domain audiobook At The Earth’s Core by Edgar Rice Burroughs for this demo…
AUDIOBOOK IN APPLE MUSIC
In the world of Apple Music, there’s no difference between a music CD and an audiobook. Here’s what I see in Music when I import the file:
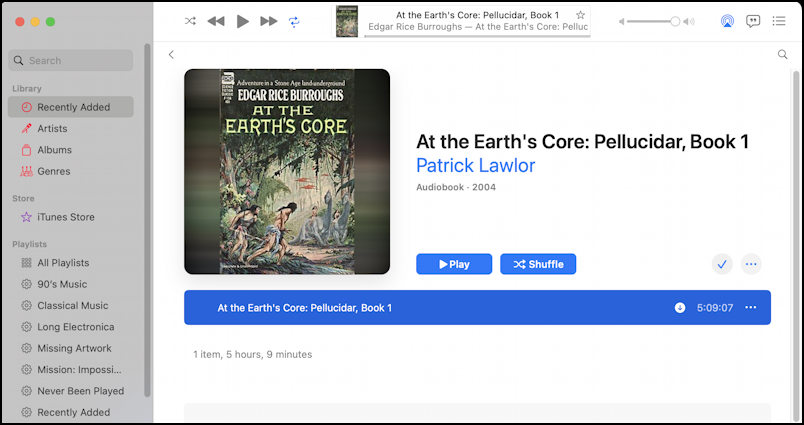
I listened to the first 60 seconds of the audiobook, which revealed something surprising: It’s not a recording of the sequel, but of the original At The Earth’s Core, so in this case, the title and the author are both incorrect. The image is also poorly selected because by convention, audiobook images are square, but this is an old book cover. Possibly historical, but you can see Music’s bled the edges to make it the correct dimensions. Not so great.
All of this can be fixed, however, because we’re in Music, not Books! Simply Control-click on the actual filename or, if it’s multiple files, select them all then Control-click.
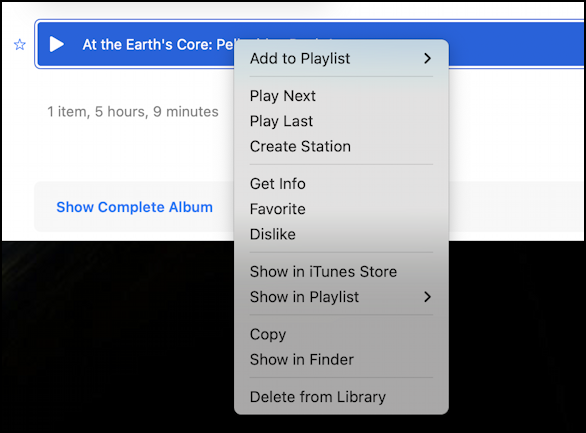
Choose “Get Info” from this menu. Also note “Show in Finder”, which we’ll use once everything’s fixed up.
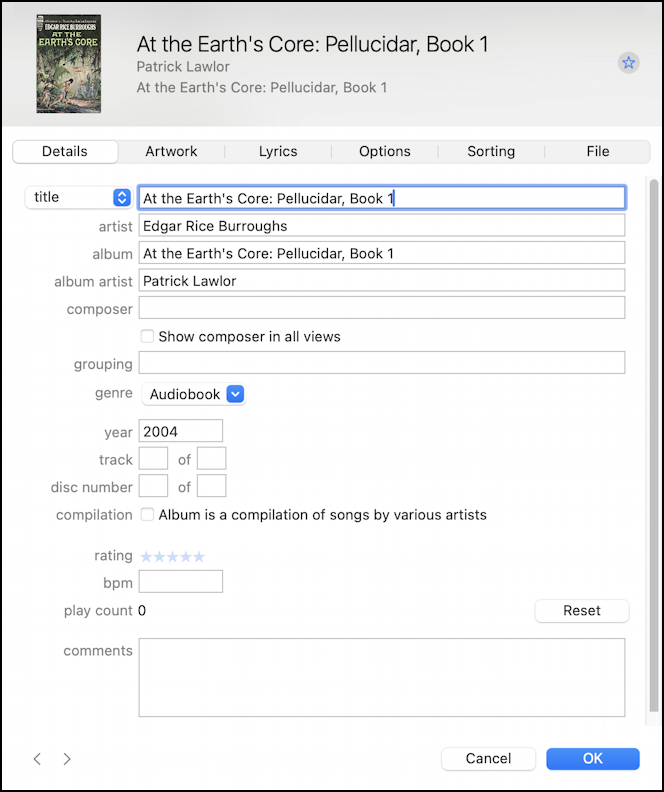
The tabs along the top are worth noting, we’ll be using Details, Artwork, and Options. To start, there’s a lot that needs fixing up in this view, including the title of the track (the first field, which should be different for each track on a multi-file audiobook), the “album” name, and the album artist. That’s all easily updated.
CHANGING THE ARTWORK FOR A MUSIC TRACK
Updating the artwork is the same whether you’re looking at a music track or an audiobook track. Click on “Artwork”.
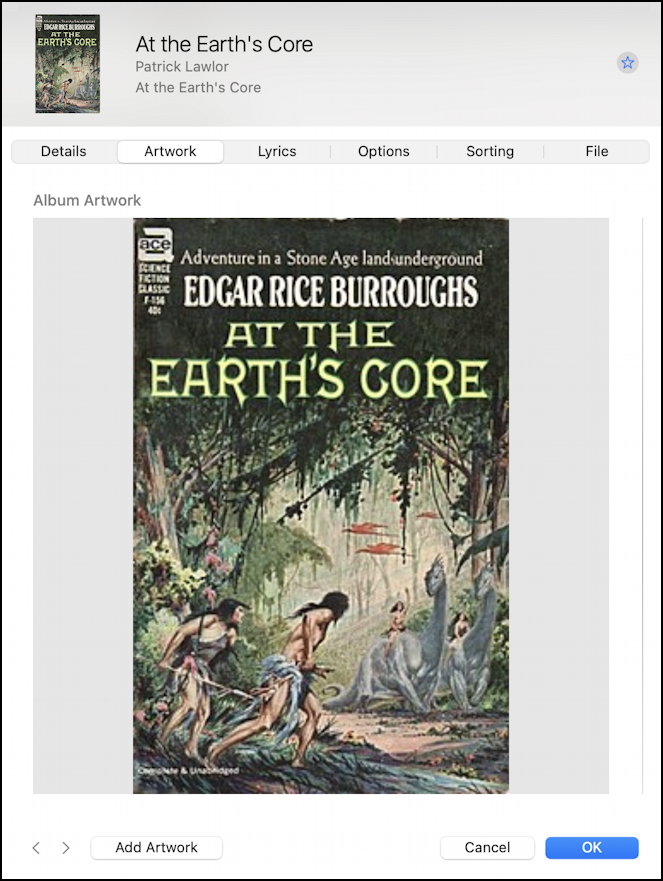
Replacing the artwork is as easy as a drag-and-drop, but you need the intended graphic file. How do you find it? I like to just use Google Image Search. In this instance, I’ve searched for ‘at the earth’s core burroughs audiobook’:
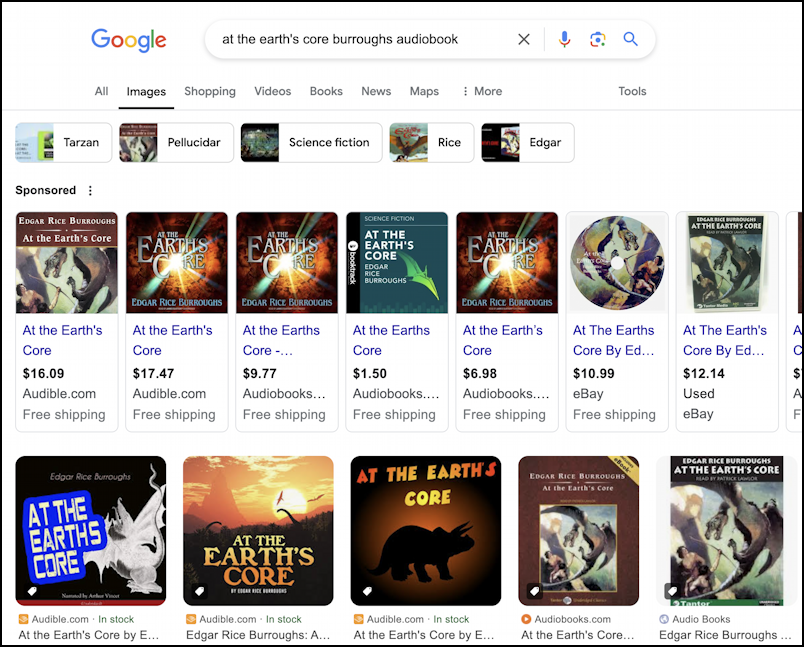
Lots of choices are presented, but I really like the very modern graphic that Audible is showing on the first row. A click and I can then drag that image directly from the search results onto the Get Info Artwork window…
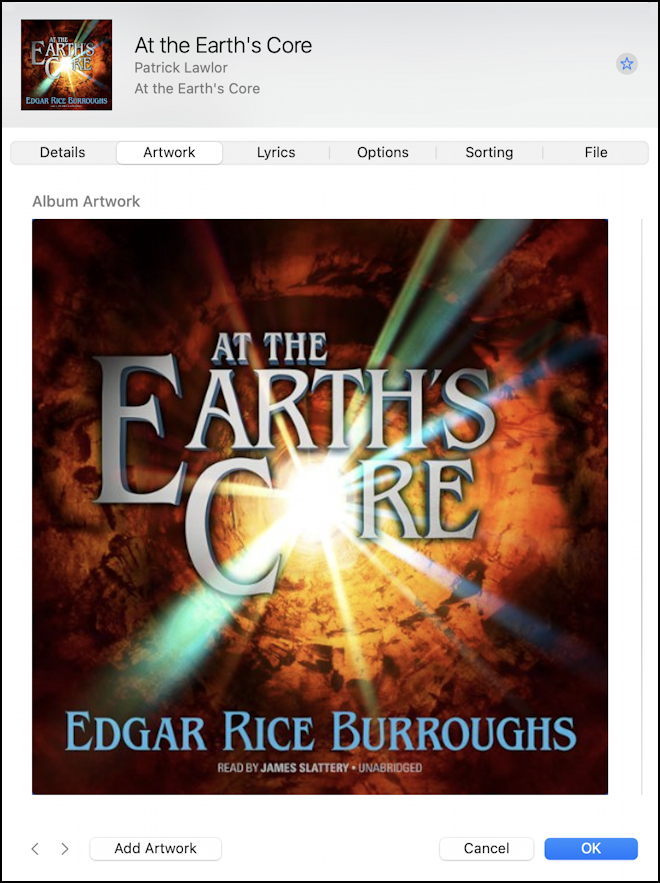
Seeing it up close, it’s not exactly right because the Audible version is narrated by James Slattery whereas the mp3 file I have has Patrick Lawlor as the narrator, but since the image is going to be pretty small everywhere I see it, I don’t really care. If you want to match up perfectly, you can add the narrator’s voice to the image search.
CHANGE THE EQ SETTING
As a quick bonus action, I recommend that you click on the “options” tab in that Get Info window and change the equalizer setting:
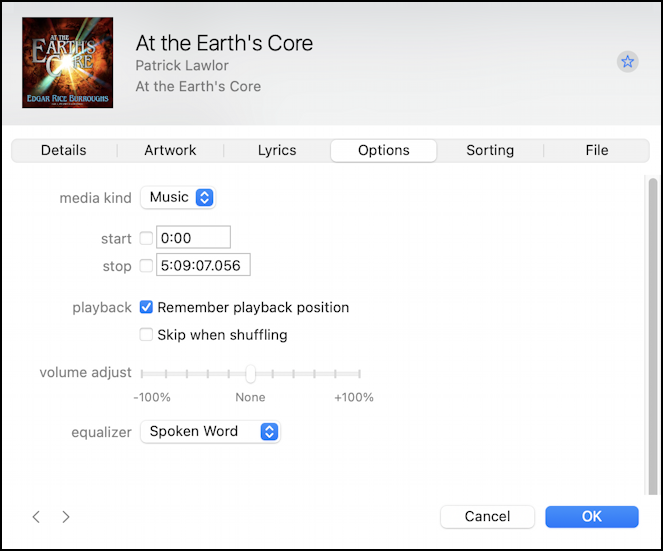
I suspect that Books ignores it, but I try to check “Remember playback position” and set the equalizer to “Spoken Word”. Can’t hurt, right? 🤓
COPYING AN AUDIOBOOK FROM MUSIC TO BOOKS
Now that it’s all setup correctly, it’s time to import it into the Books app. This is fairly easy, but remember that the original file you started with does not have any of the fixes or updates. Instead, you need to import the updated Music version of the mp3 file. That’s done with another Control-click:
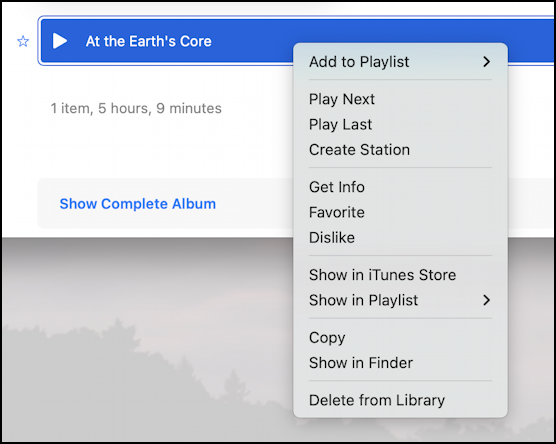
This is where that “Show in Finder” option is darn useful: Click on “Show in Finder“, then Control-click on the resultant file. If it’s a multi-file audiobook, make sure to select all the files before you click. Either way, here’s the menu that’ll be revealed:
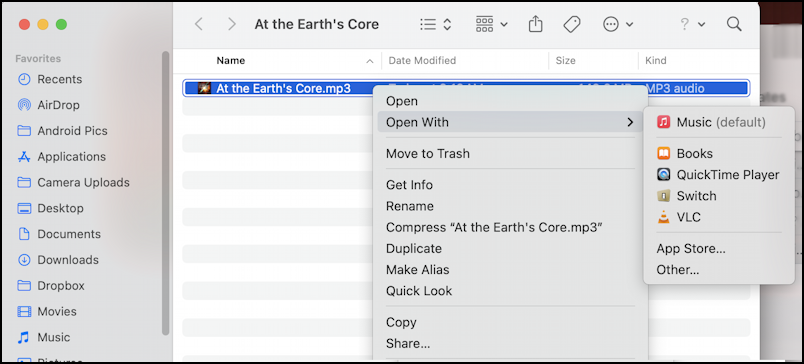
All I have to do is choose Open With > Books and moments later I’m in the Books app with the newly updated audiobook imported and ready to play:
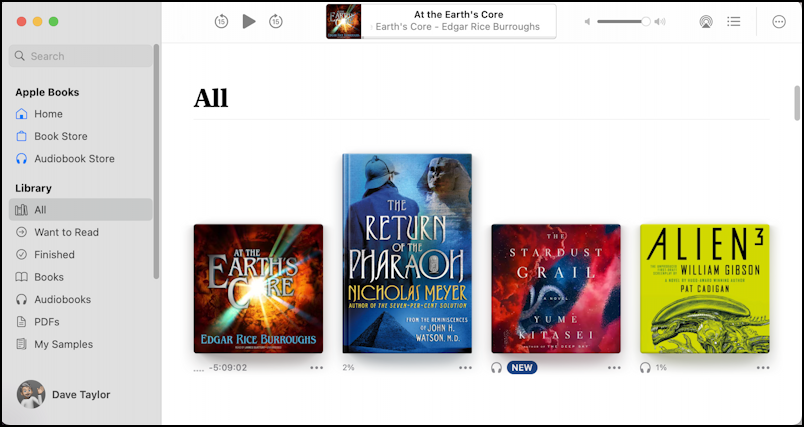
There it is, in position 1, next to an ebook and two more audiobooks in my queue. And that’s the trick; all editing has to be done within the Music app, then you can import the fixed mp3 files into Books. Why they can’t have a Get Info equivalent in Books is beyond me but so it goes. Happy listening!
Pro Tip: I’ve been writing about MacOS since the first release and have hundreds of helpful tutorials here on the site. Please check out my Mac help library for lots more useful content while you’re here!
