I keep encountering QR Codes and want to know how the heck to easily scan them with my smartphone. Do I need an app?
If you have an older phone, or are running an older version of your phone’s OS, it’s entirely possible that you do need an app to be able to scan those Quick Response (QR) Codes that are cropping up all over the place. From information cards in products to packaging to posters and even billboards, those cryptic black and white random drizzles of tiny squares actually prove quite useful. Of course, most people still have no idea what they are and so ignore them but if you’re the, um, qr-scenti, you already know just how cool and convenient they can be.
QR Codes are also the inspirational parent of a lot of social media service “codes” too, including SnapChat Codes, Instagram NameTags, Facebook Messenger ScanCodes, Twitter QR Codes and even LinkedIn has ’em, with its LinkedIn QR Code too. But at its most simple, a QR Code is just a digital encoding of whatever information you’d like. It can be a Web page URL, a shortcut to the app store, a phone number, even your – surprise! – LinkedIn profile.
I’m in the midst of reviewing a beautiful new smart watch from Casio’s EDIFICE group and to get customers to the right page on the app store for their new watch, included within the packaging is a small card with QR code shortcuts printed thereon. It’s a great demo for us!
Turns out that with both my Apple iPhone XS running the latest version of iOS and my Google Pixel 3 XL running the latest version of Android, the camera apps automatically scan for QR codes in the image and will offer simple shortcuts to respond as desired. For example, let’s start with the iPhone camera view of the Casio info card:

You can see the pop-up on the top of the screen: “View in App Store” is the action associated with the identified QR code. Notice it doesn’t have to take up the entire frame of the camera and that even the camera’s centering marks aren’t quite on the code. No worries, the software’s smart enough to compensate, and so after a second or so, the shortcut appears.
A tap on the “View in App Store” notification and…

Really, really easy way to get to the correct app in the App Store, really: Just a camera point (you don’t even have to take the photo!) and single tap to get here, and one more tap on “GET” downloads the app, ready to use.
On the Android side, it’s really just as easy – if not easier – with the Pixel 3 and other phones running Android 9.0 or newer. This time I want to take a photo of the Android side of the Casio card, however:
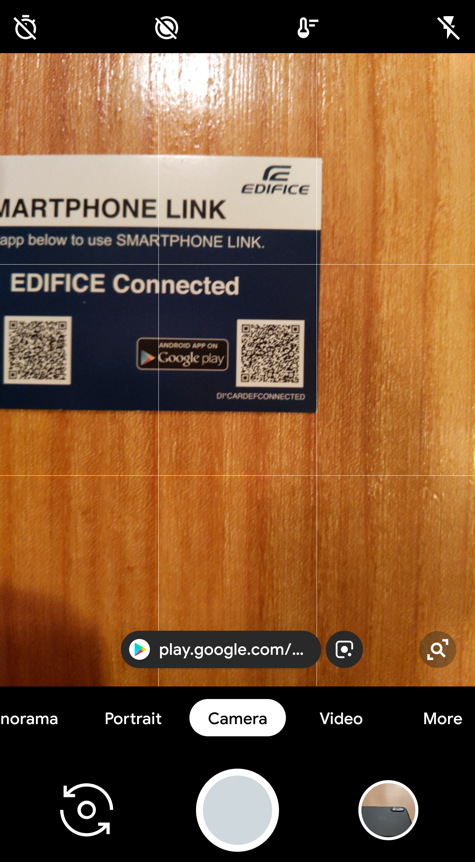
The Pixel camera does even better with scanning what’s a pretty tiny percentage of the overall screen for the code. See the pop-up near the bottom? It’s a bit more subtle (even if it’s more front and center): “play.google.com/…” That’s the result of it scanning the QR Code.
Tap on the shortcut link to the play store and you’ll be looking at the correct app for the Casio EDIFICE watch, just as you’d hope:
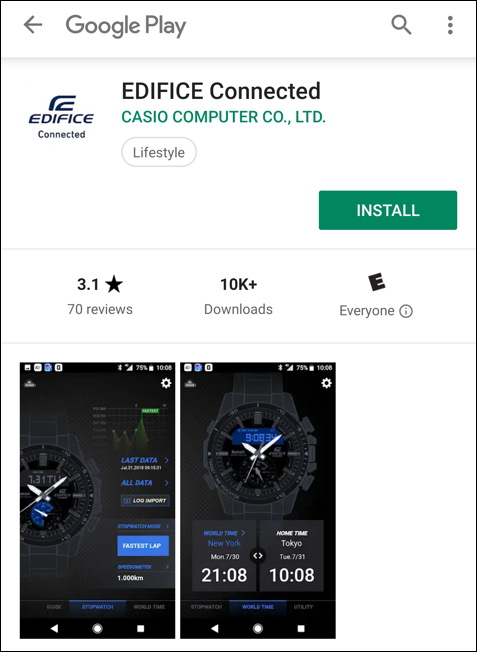
If your experience of trying to take a photo of a QR Code is more like what happens when I tested this out on a Samsung Galaxy S8, well, then you’ll need to download and install a scanner app:
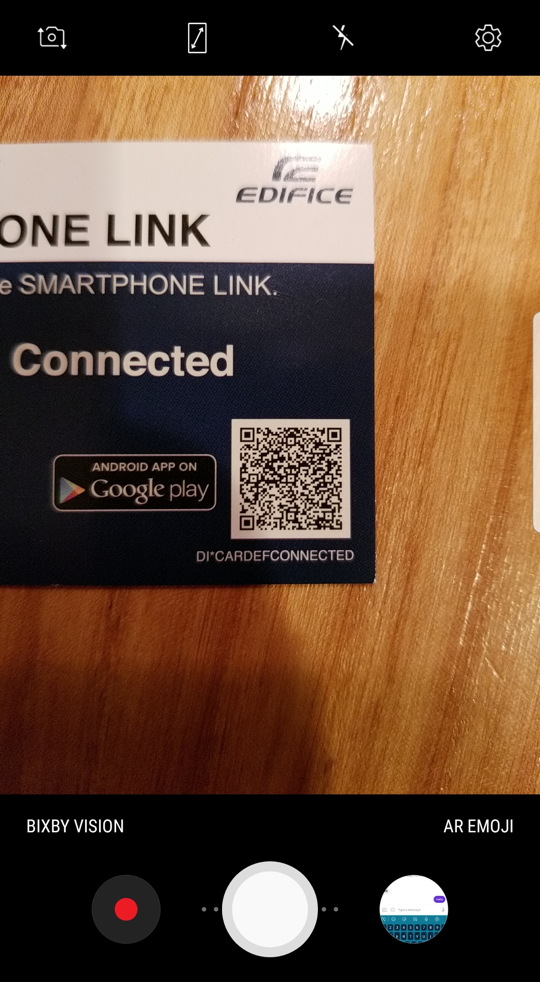
The camera app has no idea I’m looking at a QR Code, so I’m stuck, right? Nope. There are a lot of QR scanner apps in the Google Play Store (and in the Apple App Store too if you have an older iPhone that can’t be updated with the latest iOS). Read the reviews to see which works best but it should be a free download as it’s a pretty simple app to program.
In any case, welcome to the exciting (well, okay, not too exciting) world of scanning Quick Response codes!
Pro Tip: I’ve been writing iPhone help and Android help articles for years. Please check ’em out while you’re here!
