Just got a new Android phone and on the box it says that it supports facial recognition. Cool! But how do I get it working? It’s running Android 8.0 Oreo.
Apple might have gained a lot of visibility when it added face recognition in iOS with the latest iPhones, but Android users know that Android’s had face unlock for a while longer. (If you’re curious, Android 4.0 introduced facial recognition and Apple introduced Face ID with the iPhone X) The problem is, to be quite frank, it’s not very good on the Android platform. Plenty of articles have been written about simple ways to defeat the technology [see TechCrunch and Ars Technica, for example] and you should be aware before you enable this feature that it’s potentially risky.
Then again if your idea of a secure PIN is the last four digits of your phone number, it’s already the case that someone with even a modicum of knowledge is going to be able to unlock your phone. It’s a matter of whether someone grabbing your phone and doing a runner can then unlock it offsite, and for that facial recognition might still be sufficiently secure for most people. It’s a balancing act: How private is your private data?
Anyway, with all that disclaimed, let’s look at how to enable Face Unlock on your Android 8.0 Oreo phone. Start by going into Settings and swiping down to find “Face Unlock”:

You can see it in the above just below Security & Location on the above screen capture. I’m using a stock Nuu Mobile G3 for these screen captures, so your screens might be slightly different. Still, if you’re also running Android 8.0, it should look pretty much identical!
Tap on “Face Unlock” to proceed and you’ll get to this screen:
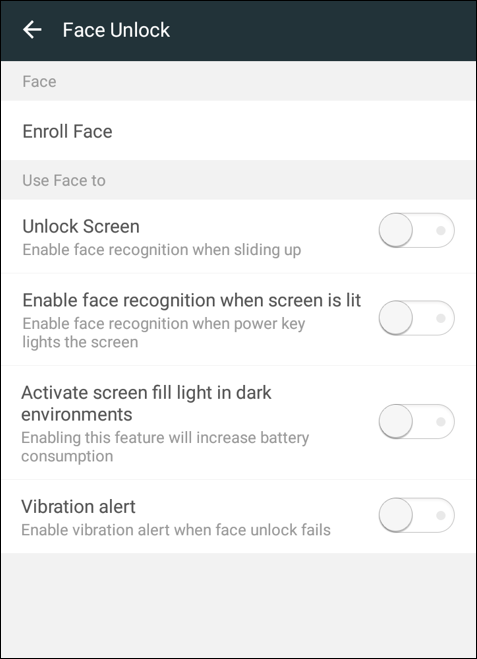
Though it’s not obvious from the UI design – because the on/off slider is missing – you tap on the words “Enroll Face” to turn on Face Unlock on the phone. Do so…
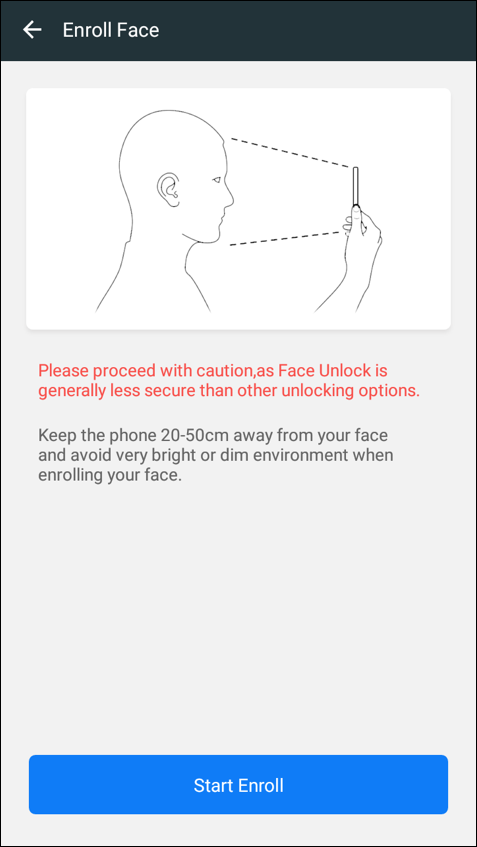
Okay, so it’s already warning you here that Face Unlock is generally less secure than other unlocking options. We’ll get a bigger warning screen in a moment, but for now look at how close the phone needs to be held relative to your face.
Ready to proceed? Tap on the blue “Start Enroll” and… you get this:
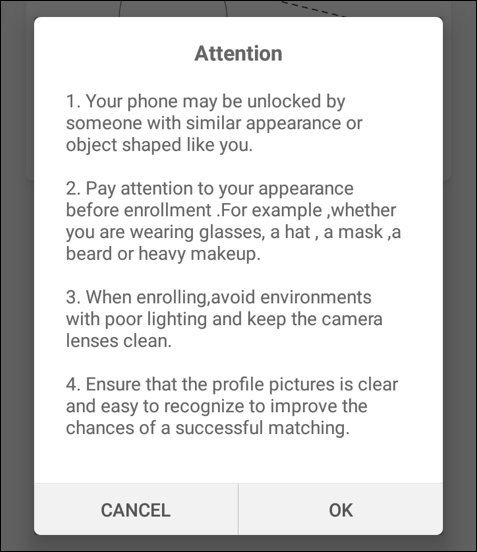
If the Android team thinks that it’s so darn insecure it’s hard to understand why it’s still part of the operating system, but we’ll assume you know what you’re doing and proceed. Read the tips and hints above, take off that sombrero, those Maui Jim sunglasses and your Anonymous-inspired Guy Fawkes mask and tap “OK”.
Now you’ll need to position the phone so that your face is front and center, unlike what I’m doing in the below:

It’s easy to get things right and in no time you’ll have it give you the blue checkmark indicating it’s got a good image of your face and analyzed it for distinctive facial characteristics. The next screen you see will be the settings screen:
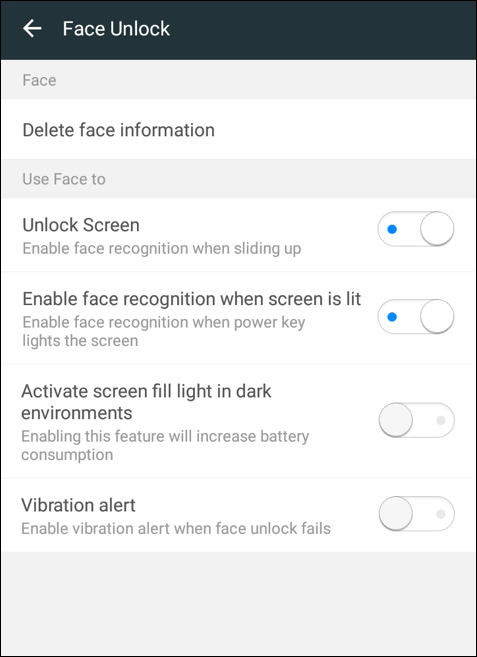
Weirdly, it still doesn’t actually say “enabled” or “on” for Face Unlock. It’s assumed by the fact that now there’s a “Delete face information” option. Maybe this area needs a bit more attention from an UI person? 🙂
Anyway, now you can decide what your facial image is going to control. By default it’s to unlock screen, as you can see. That’s plenty, so just back up to the main Settings screen or go back to your home screen. Then lock your phone and wake it up not facing you.
You should get something like this:
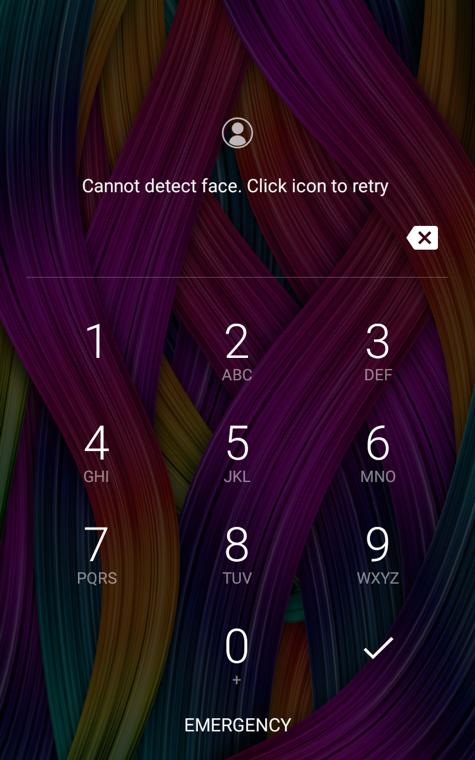
Now hold it at the right position and tap the tiny silhouette icon to retry Face Unlock. It should work just fine!
Pro Tip: I have a ton of Android help pages here on the site. Please take the time to check them out!
