I just installed a new mindfulness utility on my PC and it’s great, helping me keep track of time and take breaks. I want to share this with my kids; is there a way to share an app from the Microsoft Store in Windows 10?
Computing is so complicated, it’s great that you want to share your useful apps with friends and family. I know that my friends email me links to great new Web sites, programs, utilities, and similar, and they’re often things I would never have found or encountered on my own. I do the same as someone who spends a lot of time on my computer too. We’re all in this technological age together, right?
While you can’t email a program to someone successfully, the Microsoft Store (or, as I like to call it, the “Microsoft App Store”) does make sharing a link to it easy, and you don’t even have to paste the link into the Store app for it to work. Even though it’s smack dab in the middle of the page, though, it’s surprisingly easy to overlook the share link on the Microsoft App Store’s program info screen. I know, I’ve done it more than once, puzzling over how I can send a link to someone and then gradually remembering that the link is staring me in the face! 🙂
So let’s have a look!
HOW TO SEARCH THE MICROSOFT APP STORE
The first step is super easy; launch the Microsoft Store and type your search term into the search box that shows up once you click on “Search” on the top. I’ll search for “mindful”:
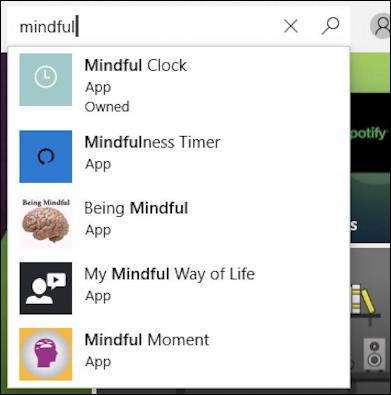
Suggested matches show up immediately, so you can choose one from the list, or you can press Enter to get a page of results. Me? I’d like to know more about “Mindfulness Timer” so I’ll choose that right from the suggestions list.
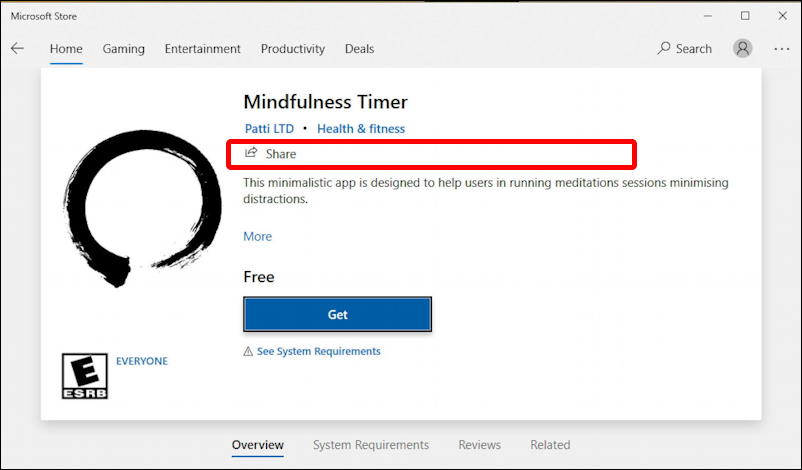
I’ve highlighted the “Share” link because it’s easy to overlook otherwise, particularly if the program has a colorful icon and bright screen capture examples on the page. But it’s that “Share” link you want to click.
HOW TO SHARE AN APP FROM THE MICROSOFT STORE
Once you’ve clicked or tapped on “Share” a menu pops up:

You might have already indicated who you want to share with, otherwise you’ll see the same “We need some more information: Tap to choose someone who you want to frequently share to.” message.
No worries, click on “Copy link” and it’ll flash “Copied” underneath it for about a second, then the pop-up window vanishes.
Now you have the link to the Microsoft Store page with the app in your copy/paste buffer. Edit > Paste it into an email you’re sending, a text message, a Facebook post, whatevah.
MICROSOFT STORE PROGRAM LINKS ON THE WEB
The recipient will click on the link and it’ll take them to a Web page that features the app…
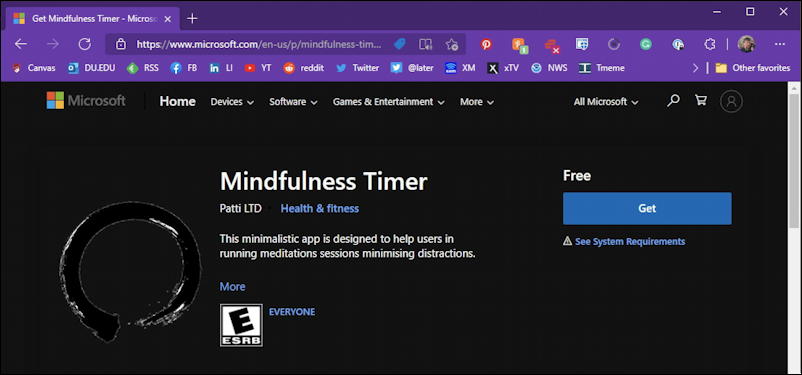
At this point, they can click on “Get” (hard to miss that button!) to open up the Microsoft Store and get a copy of the app for themselves. Of course, if it’s a paid app, they’ll have to pay for the license too, there ain’t no free lunch in this process!
PROGRAM LINKS FROM THE MACOS APP STORE
If you’re curious, the MacOS 11 “App Store” offers a similar process, but its share button is even more obscure and easy to overlook. Can you spot it in the below? (Hint: It’s next to Waldo) (well, no it’s not, but don’t you want to hunt for Waldo now?)
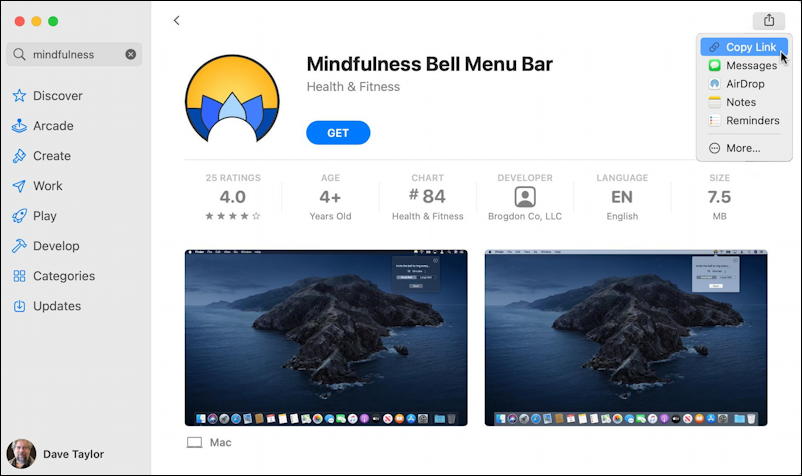
As you can see, it’s a tiny box with an arrow pointing up. So if you know the iconography of MacOS really well, that’s an easy one, you can get the pop-up menu and choose “Copy Link“. Otherwise, you’ll be just as lost on the Mac as you were on the PC!
Pro Tip: I’ve been writing about Windows 10 for many years and have quite an extensive Windows 10 help library. Please check it out to find lots of additional tutorials and guides while you’re here. Thanks!
