I don’t like using public wi-fi networks and have been wondering if I could use my new Android phone as a wireless wi-fi hotspot instead? If so, how do I get it all set up in Android 11?
You’re smart to be cautious about public wireless wi-fi networks, no questi0n about it. One way to mitigate the risk of others “sniffing” your data packets is to use a Virtual Private Network (or VPN), but all things considered, it’s still probably better to just use your own hotspot. Modern smartphones, whether running Android or iOS, are quite capable of performing this task for your other devices, even other phones or tablets, but you do need to set it up.
The first step, however, is to ensure that your cellular carrier has set you up with a plan that allows it to be used as a hotspot. That first step might involve calling your carrier to confirm you’re allowed to do that. Also keep in mind that if you’re on a metered plan, being a hotspot can consume a lot of data in a very short period of time. No streaming your favorite Netflix show in 4K UHD unless you’re sure it’s not going to adversely impact your data plan!
Then it’s just a few taps to get the hotspot running, though there’s a lot you can do to customize it too, as I’ll show.
ENABLE AN ANDROID WIFI HOTSPOT
The easiest way to enable your Android hotspot might not involve going into Settings at all. Just swipe down from the top twice to bring up the expanded shortcuts window:
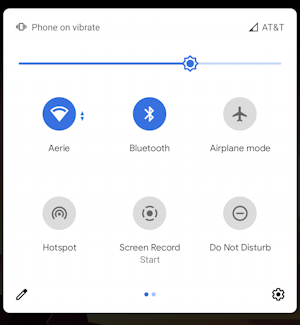
Do you see it in the lower-left corner? You might well have a Hotspot shortcut too, in which case you can simply tap on it and the phone’s now running as a wifi hotspot. Easy enough.
But what’s it called? What’s the password?
Ah, well, okay, you do have to go into the Settings after all. Launch Settings then search for “hotspot”, as shown:
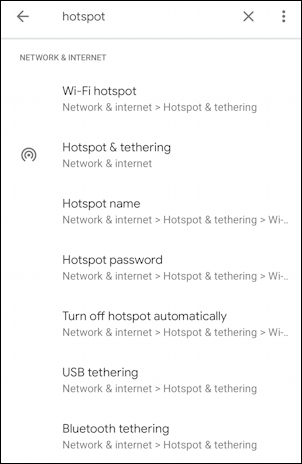
Lots of options, but you can just tap on Hotspot & tethering, the one with the little icon adjacent.
That brings up this window of Android wireless hotspot settings:
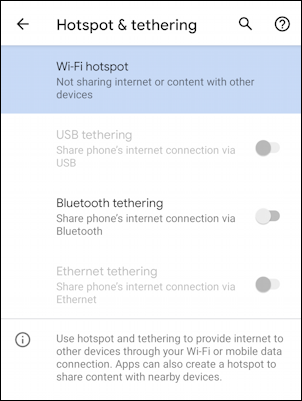
You can see that there are other ways to share your Internet connection from your Android phone, actually, including via a wire (USB tethering), via Bluetooth (Bluetooth tethering) or even via Ethernet (Ethernet tethering) if you have that capability on your Android device. On a phone? Probably not. But maybe on a tablet with a dongle or other adapter…
Anyway, tap on “Wi-Fi hotspot”, then tap on the slider to turn the hotspot ON and, finally, you’ll see all the info you want:
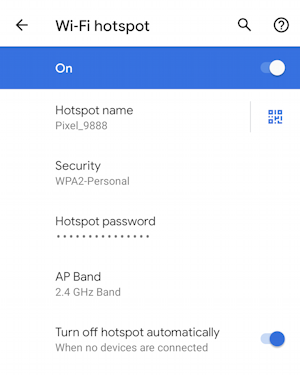
Now you can see the network name, type of wireless security set, and preferred wireless band (2.4Ghz in this instance). What you don’t see here is the actual password, which is pretty darn important if you haven’t ever used your hotspot before!
Tap on “Hotspot password” and it pops up the current setting:
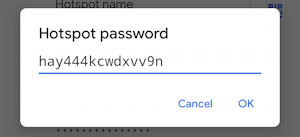
That’s the default password, hay444kcwdxvv9n. A really good password, but a bit hard to tell someone if you are offering them connectivity while you’re hanging out. Turns out you can change it, and lots more too…
HOW TO CUSTOMIZE YOUR ANDROID WIFI HOTSPOT SETTINGS
While you’re looking at the password, realize you can backspace over it all and replace it with something a bit more human friendly. Like this:
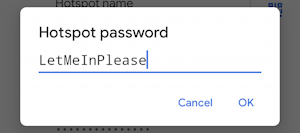
While you’re at it, you can change your network name by tapping on “Hotspot name”…
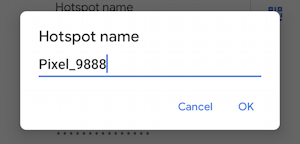
I’ll use “Pixelated” as my name, it’s a bit less dorky!
Double check that you have security set by tapping on “Security”:

Please, please, don’t disable security on your hotspot. Since your goal is to keep your connection more secure, obviously allowing strangers to use your phone as a hotspot will quickly defeat that purpose.
I also recommend you change the “AP Band” from 2.4GHz to 5GHz:
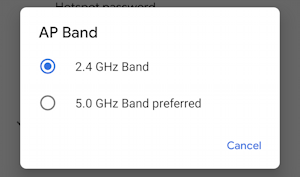
The advantage of choosing “5.0 GHz Band preferred” is that it’ll still work with 2.4GHz, but more advanced devices that can connect at the higher speed 5.0GHz frequency can use the hotspot at maximum speed too.
HOW TO SHARE YOUR HOTSPOT INFORMATION
Now that you have it all set up, tap on the tiny blue QR Code icon adjacent to your hotspot’s name and a big QR code will appear on your phone:
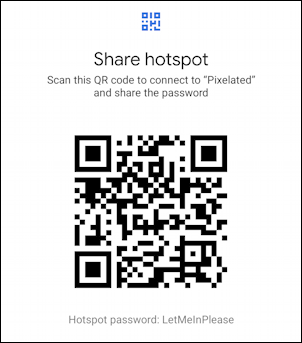
That’s suitable for other devices to scan and use, making login super quick and painless. If they then remember connected networks, you’ll never have to fuss with this again, just turn on and off your hotspot as needed.
That’s all there is. Not too difficult to set up and darn convenient to use, that’s for sure!
Pro Tip: I’ve been writing about Android since the beginning. Please check out my extensive Android help area while you’re visiting for lots more useful tutorials and guides! Thanks.
