I find myself constantly having to ID photos and translate text in those photos while in Gmail. Problem is, I only have a Chromebook, so have only been able to figure out a really tedious approach where I save the images, then feed them one by one to Google Lens. Is there a better solution?
Originally designed for mobile devices, Google Lens is a fantastic tool that gets too little approbation. Particularly now that there’s a Web based interface, it’s easy, powerful, and surprisingly useful. Even better, with the latest version of Chrome OS – version 101 – Google Lens is now integrated into Google Chrome, which means you can have Google Lens analyze a photo directly from within the Web browser with the click of a button. Much easier and more efficient than your current solution!
What’s really cool is that Google Chrome version 101 integrates Lens across all OS platforms so this same trick applies to Mac and Windows versions of Chrome, so long as you’re running the very latest version. Another really useful feature for the most popular Web browser on the Internet.
HOW TO SEARCH A WEB PAGE IMAGE WITH GOOGLE LENS
Let’s jump onto a Web page with an interesting image, but first, use Settings > About to ensure you’re running the very latest version:
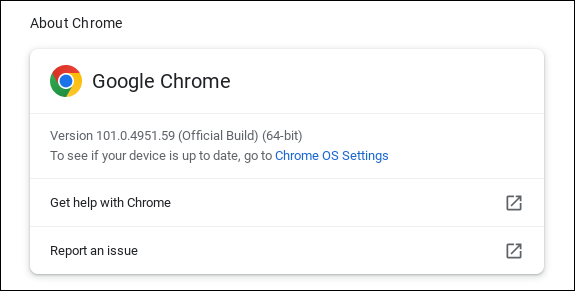
Looks good! Now to open up a Web page with an interesting photograph to ID:
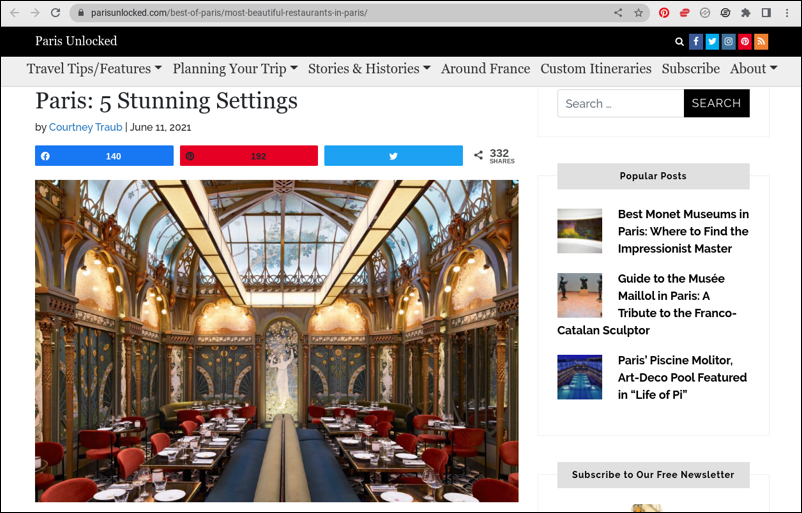
That’s quite a stunning restaurant interior. To find out what restaurant it is, right-click to bring up the context menu:
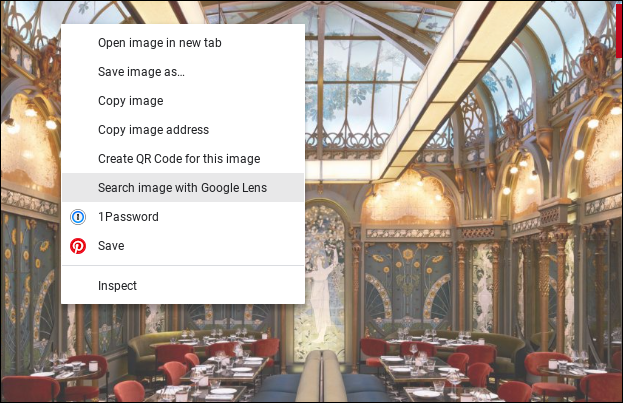
As highlighted, choose “Search Image with Google Lens“. Here’s what it displays:
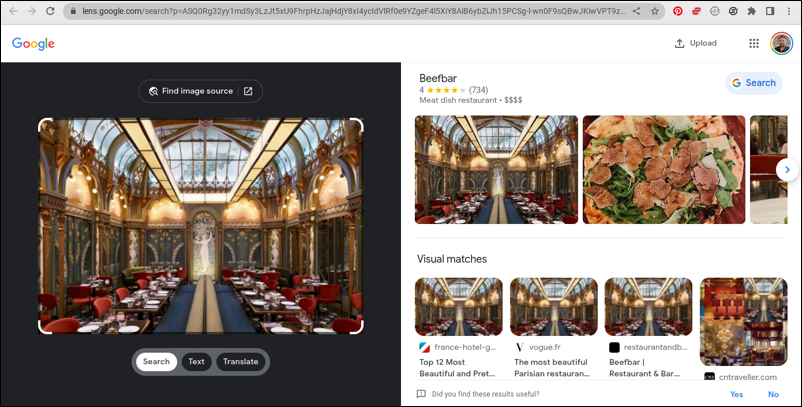
It’s a restaurant in Paris called “Beefbar”, and gets 4 stars on Google with 734 reviews!
Suffice to say, it’s now really easy to use Google Lens within Google Chrome – whether you’re on a Chromebook or not – and it’s also highlighted a restaurant I’d like to try next time I’m in Paris. But Google Lens can do more than just ID photos!
TRANSLATE TEXT IN PHOTOS WITH LENS
Another great feature that you can now access in Google Lens is the ability to translate the text that appears within photos. A friend sends you a photograph with a billboard you can’t understand? The boss sends an image from a remote field office and you’re curious about the street sign? All easily done within Google Lens.
Imagine you have an image like that shown below and need to translate it…
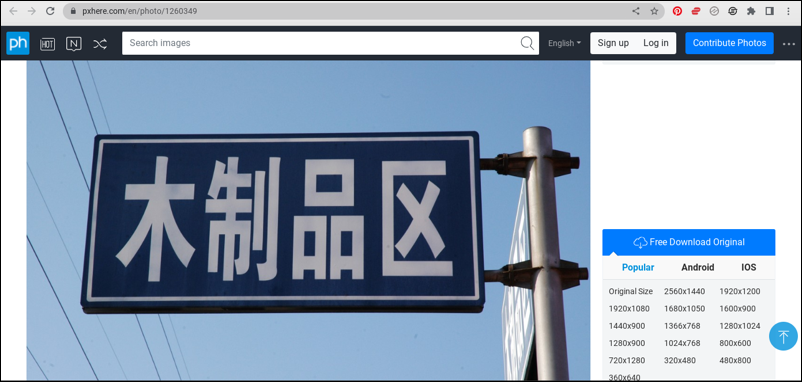
Do exactly the same thing; right-click and choose “Search Image with Google Lens” and it will show you other Web pages with a similar image:
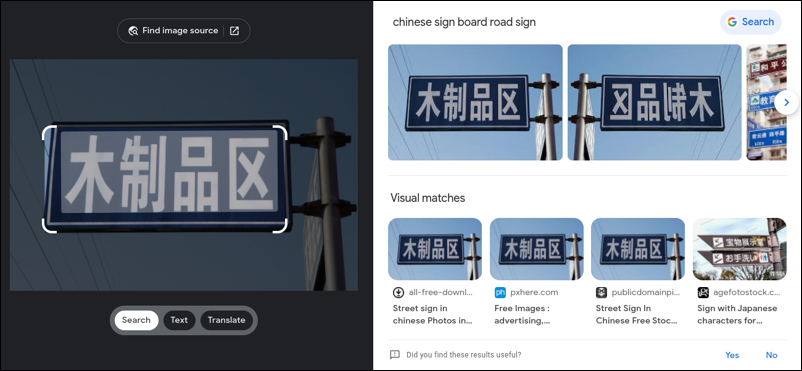
More importantly, however, notice that underneath the photo are three options: Search, Text, and Translate. Click on “Translate” and, like magic, it’s translated:
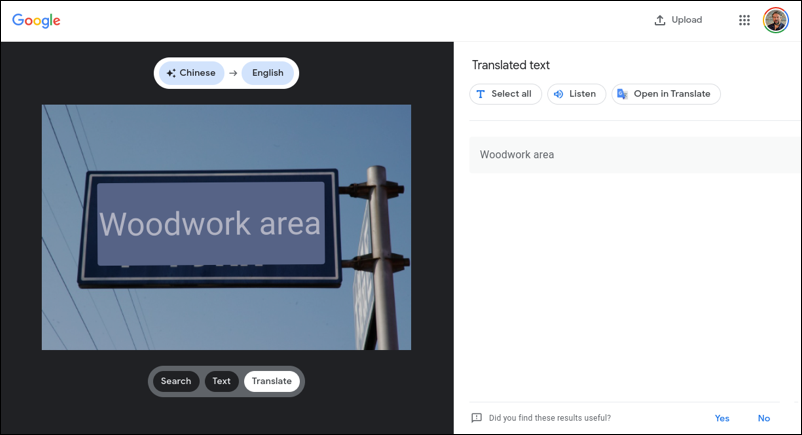
I can’t say I know what a “woodwork area” sign would denote, but that’s apparently the literal translation of the Chinese writing on the sign. Perhaps not perfect, but very helpful nonetheless, and definitely easier to use than your existing strategy.
Pro Tip: I’ve been writing about operating systems for many years. You can learn a lot more about Chrome OS in my Chrome OS and Chromebook help library here on the site. Why not check it out while you’re visiting?

This doesn’t work in Google Photos. Right clicking a photo does nothing.
Dave,
Tbanks so much for this great information!
I am currently on a Chromebook and now know how to use Google Lens. Easy peasy! Love it!
I use it on my iphone also.
One seemingly additional feature on my iphone that I can’t seem to locate when using Google Lens from Chromebook is the “add to your search” tool. This is extra helpful to me. Been looking for same feature on Chromebook and can’t seem to find it.
Do you know if it is available to use on Chromebook? Can’t seem to find it.
For eg., currently I am researching items on an upcoming online estate sale. I’d like to be able not only to search for the photo with Google Lens, but I’d like to add the makers mark wording that is on the bottom of a vase, for eg. Makes the search much much better.
Anyhow, I appreciate your time and thanks for teaching me how to use Google Lens on my Chromebook!!