I’ve had my iPhone for a few months now and am wondering, how do I update the apps? I have seen the phone automatically updates iOS, but what about all the programs I’ve downloaded? Help!
The good news is that the reason you haven’t had to worry much about keeping your apps up to date is that your iPhone is probably configured to automatically update the apps on a daily or weekly basis. Ever noticed a tiny red dot after the name of an app on your phone? That’s the indication that it’s new and updated since the last time you launched the app. It is, however, pretty darn subtle.
If you don’t have that enabled, or even if you do, it doesn’t update more than daily so sometimes you can force an update and you’ll find 5-10 or more apps have updates available that haven’t yet been downloaded and installed. As a tip, ensure you’re on a decent Wi-Fi connection so you don’t use cellular data for the downloads – plus it’ll go faster anyway. I’ll also note that you really should keep your apps up to date, just as you should keep iOS itself updated.
Alright, so let’s do this! To start, launch the App Store on your phone…

You can browse all the new games and utilities, but instead look along the bottom row of buttons and tap on “Updates” to proceed.
Now you’ll see a list of recently updated apps with some notes about what was improved or fixed in this latest version:
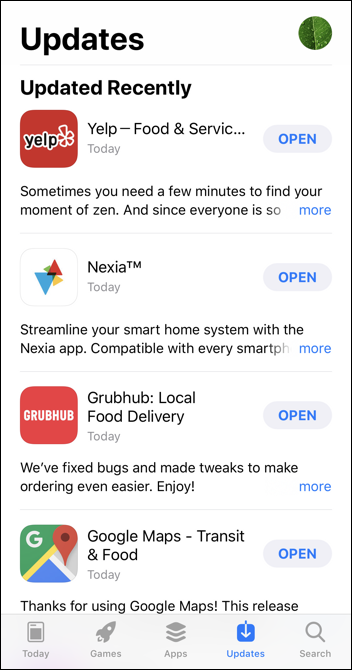
Notice under “Yelp” it says “Today”. So this particular app was actually updated within the last 24 hours, which means that the automatic update is indeed working just fine. Here’s the trick, though: tap and drag down the entire page (I’d put my finger over “Updated Recently” to do this gesture). Pull down and hold it there for a second or two, then release. You’ll see a spinning wheel to indicate that it’s checking for even more recent updates.
Surprisingly, almost always there are indeed newer updates!

If you look on the bottom button, you can see that it now has a badge with “13” emblazoned. That means there are 13 app updates to apply!
Before we do update the apps, I want to encourage you to tap on the “more” adjacent to an app because most developers do a really good job of explaining what’s new and that can be quite interesting to read. For example:
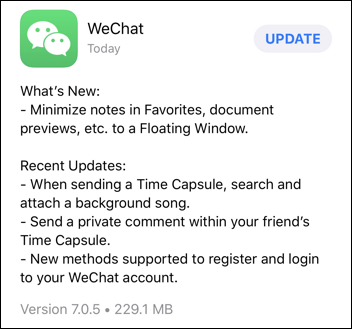
Many developers have jokes embedded in the update notes too, always a fun find!
Tap on “Update All” and they’ll each start updating. Generally it looks like this:
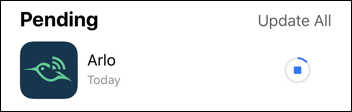
Once the blue circle is complete, it’s updated and you’re ready to go. You can quit the app and it’ll keep whirring away too. On the main iPhone screen, you’ll see the apps in the update process are greyed out and have their names replaced with “Waiting…”:
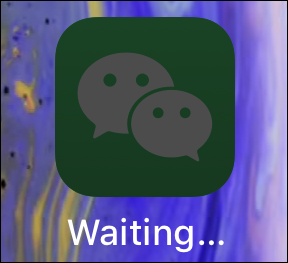
Patience! It’s generally just a minute or two for all updates to be applied. If you’re really enthused you can watch the pending update count badge decrement on the App Store icon:

Most people just ignore it, however, and when they go to switch apps, it’s updated without any additional intervention. Easy!
Oh! And everything demonstrated here works exactly the same on an Apple iPad too, if you’re wondering about updating iPad apps too.
Pro Tip: I’ve been using and writing about the iPhone line since the iPhone 1. I have a lot of iPhone help here on the site, so please do check it out!
