Got a new Apple Watch and want to share some of its cool features with my family, but I feel silly taking photos of the watch on my wrist. Is there a way to capture the screen like I can on my iPhone?
There aren’t a lot of controls on the Apple Watch, but there are two features on the right side: The watch crown (the dial, Apple calls it the “Digital Crown”) and the side button. Push them both at the same time and… nothing happens. Why? Because you have to go into settings on the watch and enable screenshots. Unsure why since no other Apple product requires this step, but fortunately it’s pretty easy and a good chance to learn a bit more about the WatchOS interface.
I’ll be demonstrating on an Apple Watch Series 7 running WatchOS 8.5.1 but the screen capture feature has been the same for many generations of the watch and operating system. If you haven’t yet experimented with the Digital Crown, by the way, try spinning it when you’re viewing messages or content. Sometimes it’s a lot easier and more precise than dragging your finger along the face of the Watch.
FIND SCREENSHOTS SETTING ON APPLE WATCH
To start out, here’s my current watch face:

Big, bright, easy to read. I like it. To get to a specific app, I like to use that Digital Crown. A push and it’ll promptly display all the apps in a cheery grid view. Swipe around until you find the icon that looks like a watch gear, as shown below:

You’ll become very familiar with that icon as the Settings app is endlessly helpful. A tap on Settings and a long list of setting and preference categories are displayed:

To enable screenshots, tap on “General“.
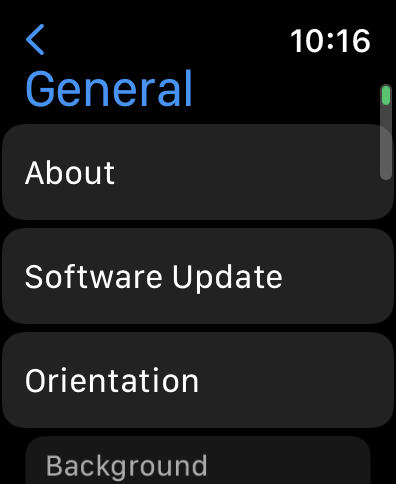
Worth noting is that this is where you can check for a WatchOS software update with just a tap. We need to go a bit further down, however, so spin that Digital Crown to find “Screenshots“. It looks, well, like this:

Almost there!
ENABLE SCREENSHOTS ON AN APPLE WATCH
Now that you’ve found the right spot to tap, it’s darn easy to enable this feature:

Simply tap to have the on/off switch show green and you’re done. Notice the explanatory text: “You can take a screenshot of your Apple Watch by pressing the side button and the Digital Crown at the same time. To view screenshots, open Photos on your iPhone, then go to Albums > Screenshots.”
In fact, they also show up in “Recents” too, as you can see when I peek on my own iPhone:
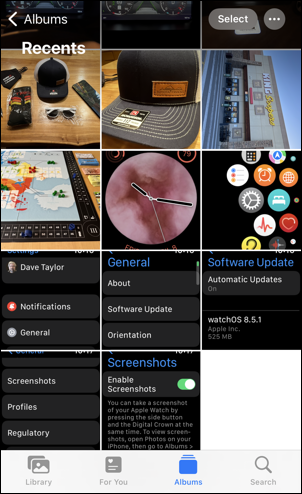
The last few are the images I’ve used in this tutorial. And that’s the scoop. Now you know how to enable screenshots on your Apple Watch, how to take them – simply push the crown and side button simultaneously – and where to find them (on your iPhone). Now, have at it!
Pro Tip: I’ve been writing about the Apple Watch since the release of the first unit. Please check out my Apple Watch Help area for lots more tutorials and guides while you’re here. Thanks!
