I’m seeing more and more QR codes popping up as companies realize that it offers touchless links. Handy on my brother’s iPhone, but on my Android phone, not so much. What are my options for scanning a QR code on my new Google Pixel phone?
Quick Response or QR codes are indeed seeing a bit of a renaissance after being roundly criticized as being ugly and difficult to work with a few years ago. I’ve always been a fan, however, and have recommended their use on handouts, posters, placards, even the flip side of business cards. What most people don’t realize is that you can also embed much more than a URL in an QR code, you can include an address that will automatically offer up directions, phone numbers, email addresses and lots more. Imagine being a college freshman, lost on campus, and there’s a poster for a new café but you don’t know the building name. Scan the QR code and you’re instantly looking at walking directions from your current location. Handy!
But not so much if the QR code scanning feature isn’t built in to your camera. Fortunately the ability to scan QR codes has been included in your camera app since Android 9. You might need to enable it as it’s part of “Google Lens” (look in ‘more’ in your camera app if needed), but for Android 10, at least, it’s automatically enabled and ready to go. By comparison, Apple’s included a QR code scanner in its iPhone system since iOS 11, released about three years ago. Let’s have a look!
First off, here’s a QR code you can experiment with if you’d like; it’s an Instagram code that will take you directly to my Instagram profile:

Yes, you can scan QR codes right off your computer screen! You can even scan them sideways, as this iPhone example shows:

Notice on the left (well, the top) the “Open in Instagram”. That shows that it’s scanned the code and identified that it’s a link to an Instagram page. A tap on the notification window on the left and the iPhone would take you to the corresponding page.
But how does it work on an Android phone? I pulled out my Google Pixel 4a and here’s what it did when I pointed the regular Android camera at the same QR code:
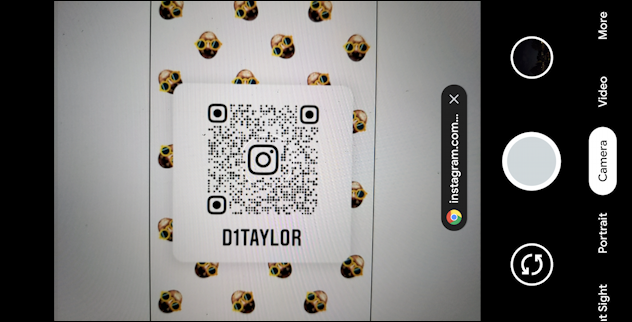
This time the scanned info is on the “bottom” (the right since I have the entire device rotated) and it’s identified it as an instagram link and offers up a small notification window “instagram.com…”. A tap on that link and you’ll be on Instagram looking at my profile:

That’s pretty cool, isn’t it? Now that qr code scanning is included in both Android and iPhone cameras, there’s really no obstacle to using them for your own organization, business, club, or even for personal use. Don’t know how to make a QR code? I’m a fan of the site QR Stuff.com if you want to explore all the ways you can create ’em. For example, here’s a QR code that links directly to the AskDaveTaylor YouTube channel I pasted into a TV frame for a fun and functional graphic:
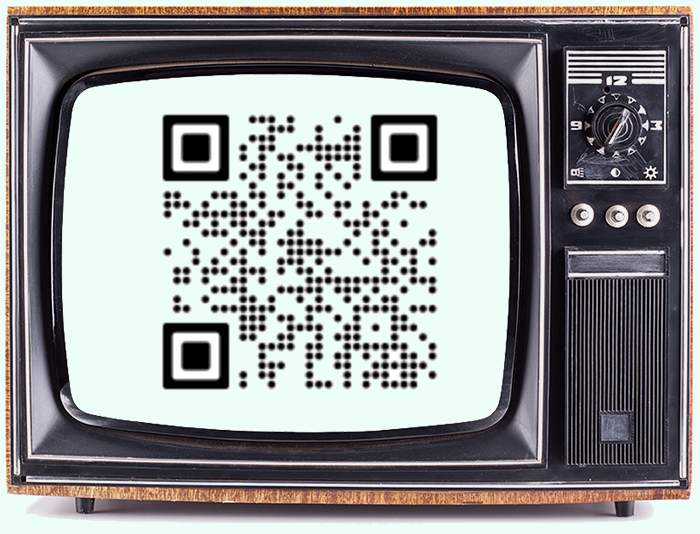
And, finally, if you have an earlier version of Android and don’t have Google Lens to enable scanning in your camera app, there are a wealth of QR scanners available in the Google Play Store. Really quite a few, ranging from paid to free, many ad supported:

Between all of that, you should be ready to have some fun scanning QR codes and, through QR Stuff, even perhaps creating some of your own. Good luck and good scanning!
Pro Tip: I’ve been writing about Android since the early days, so please do check out my extensive Android help library for hundreds of additional tutorials and how-to guides while you’re here! Thanks!

Hi Dave,
Thanks for the info.
I went with the top scanner on the list at the Play Store and it is lightning fast.
I originally used my QR Reader to check the information on my dogs’ digital licenses. They’re great and easy to use. Ive gotten to the point I use the reader mush more than I thought I would. Your article on it is great.