My Web browser isn’t very snappy when I’m going to new sites and I’m wondering if there are settings I can tweak to improve things? Running Microsoft Edge in Windows 11…
We all spend a remarkable amount of our time in Web browsers nowadays, so it’s no wonder people are often looking for tools and techniques to improve browser performance. The single biggest factor is probably your network connection speed, but if you have an ancient computer, that’s going to adversely affect things too. You might have lots of other apps open and insufficient RAM memory for the workload (browsers tend to be memory hogs!) or could even be running out of disk space, both of which will also have a significant impact on browser performance.
Are you now thinking “so you’re saying that there’s nothing I can do within my browser to make it go faster?” To some extent that’s true as it’s an app that lives within the digital ecosystem of your operating system, computer hardware, and network connectivity. But there are some things you can tweak and adjust within Edge (and Chrome) to try and improve things too.
If you’ve been running the same browser on the same PC for years, a good first step is to simply delete your history, cache, and cookies. If you have thousands of entries, that can definitely slow down your Web browser. You’ll have to log in to your favorite Web sites again, but just as it’s not a bad idea to occasionally backup and re-install Windows to get rid of all the lint and spiderwebs, it’s a good strategy to reset your Web browser or even delete it and re-install it from scratch too. Make sure you back up your bookmarks and saved passwords first, however!
PERFORMANCE SETTINGS IN MICROSOFT EDGE
Google Chrome and Microsoft Edge use the same version numbers, and in both cases, version 110 adds some interesting performance and battery-saving options that are worth considering. In Edge, bring up the “•••” menu, then choose “Help and Feedback” > “About Microsoft Edge” to check if you’re running the latest version. As I write this, the latest version is:

If you’re not running the latest and greatest, it’ll show a button that makes it super easy to update. Now go back to the “•••” menu and choose “Settings“. On the left will be “System and performance“. Choose it:
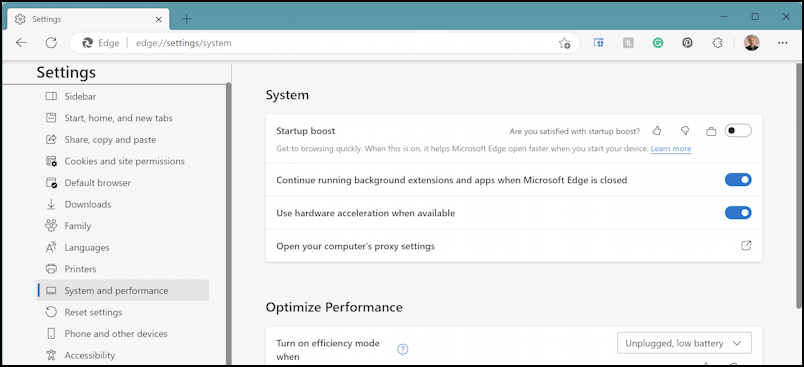
The first section offers some System settings, including what Microsoft calls “Startup boost”. You can see how I have mine set up for (hopefully) the best performance.
Scroll down, however, because it’s “Optimize Performance” that has all the really interesting settings:
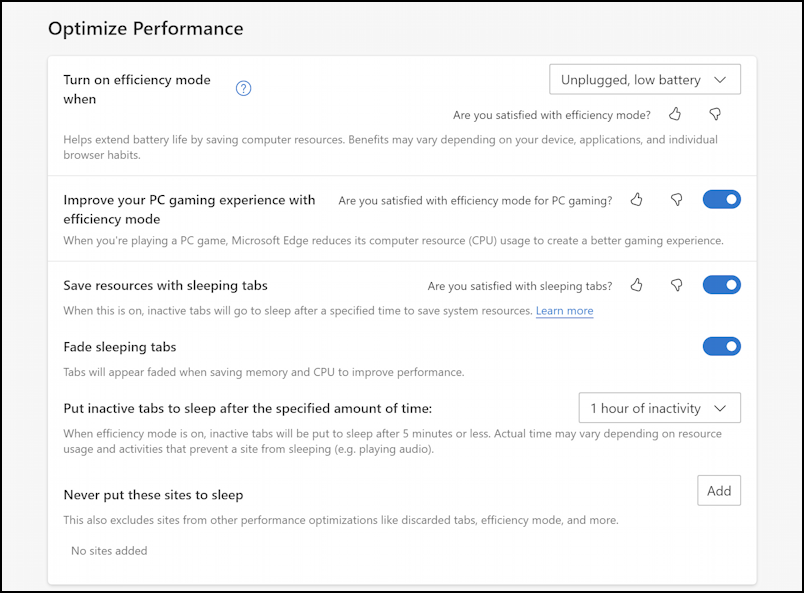
If you’re a PC gamer, you’ll definitely want to enable “Efficiency Mode” so that Edge uses fewer system resources while you’re busy saving the planet, exploring new worlds, or solving 3D puzzles.
The bigger thing to consider, however, is what you want to do about tabs that aren’t in the foreground. Generally, if you have a number of tabs open, all that are not visible can safely be slowed down, muted, or even have video playback paused, all of which significantly reduces the demand of those pages on the overall PC. If you have a lot open, sleeping everything but your active tab can make a significant difference in performance!
You can also specify how long a tab should be inactive before Edge puts it to sleep:
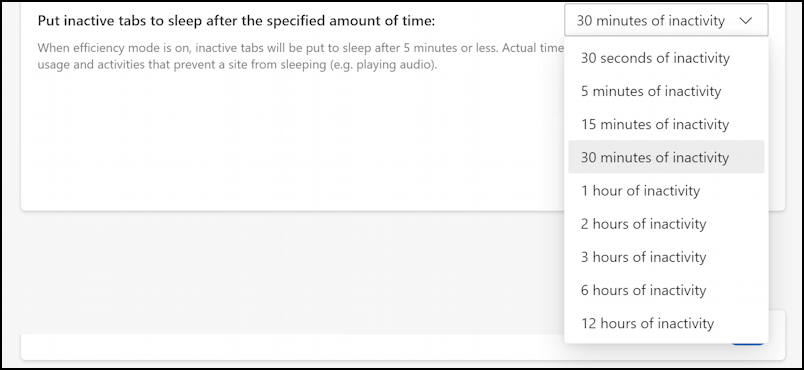
I think you can probably set this to 5 minutes without any adverse impact on your overall browsing experience, and having all those background tabs sleeping might just make the foreground page a lot more snappy.
Microsoft Edge also has a new Efficiency Mode which helps avoid draining your battery unnecessarily. You can enable it automatically in certain situations, as shown by the menu options:
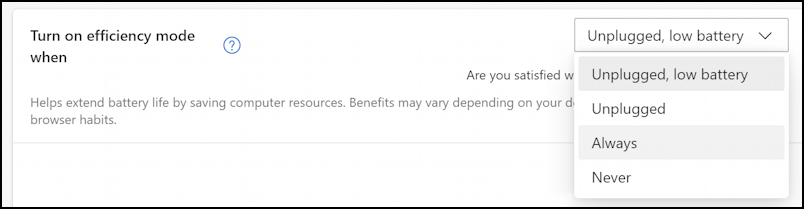
If you “always” have efficiency mode on, well, that’s going to slow down your browser. I suggest “Unplugged, low battery” so that the performance impact is minimized.
PERFORMANCE SETTINGS IN GOOGLE CHROME
Google Chrome (which is more or less the foundation of Microsoft Edge) has the same version number for tracking purposes, which you identify through the same path: “•••” > “Help” > “About Google Chrome“. You want to have at least v110:
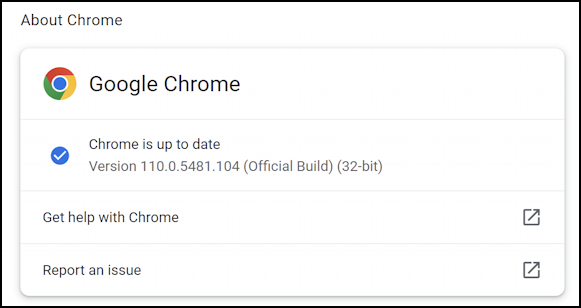
As with Edge, if you’re not on the latest version, this will add an “Update” button to make it easy to jump forward. Now go into Settings and click on “Performance” on the left side to reveal the rather more modest settings:
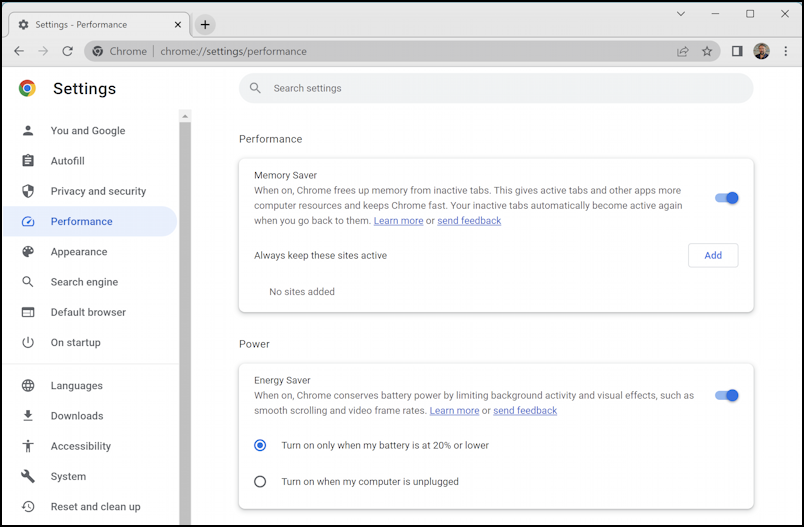
Basically, you can enable Memory Saver to manage memory otherwise being used by inactive tabs (a more techie way of offering a sleep feature for inactive tabs) and Energy Saver when unplugged, or when battery is ≤ 20%. Worth experimenting with, but I do wish Google gave us more access to specific settings as Edge does.
In either case, these settings plus my opening comments about other apps, RAM, disk space available, etc, should collectively help you squeeze a bit more performance out of your Web browser on your PC. Good luck!
Power Tip: I’ve been writing about Windows for many, many years and have an extensive Windows 11 help library here. Please check it out while you’re visiting. Thanks!
