My brother’s a writer and sent me an “MOBI” version of his next book. I would like to read it on my Kindle Paperwhite. How can I most easily send the document to myself to read? Also, how do I check to see if my Kindle needs any updates?
There’s a lot to love about the Amazon Kindle, particularly the Paperwhite, which I think is the best in the lineup. With its bright screen, tons of storage capacity, and easy charging, what’s not to like about this digital book reader?
Because it doesn’t have any buttons, however, it can be a bit of a learning curve to figure out how to use it. For example, did you know that you can take screenshots on your Kindle by simultaneously swiping toward the center from opposite corners of the screen? You have to hook your Kindle up to a computer via USB cable to extract the images, but still, handy information to know!
Shortcuts: Find Settings | Kindle Settings | Cool Options | Check for Firmware Updates
Each of the registered Kindle devices you own also gets its own unique email address. You can ascertain that by going to your Amazon.com account from your Mac or PC, but it’s easier to find it directly on the Kindle itself. While we’re exploring the Settings, I’ll also show you some other cool tips and tricks for ensuring that your Kindle works perfectly for you, whatever your preferences.
FINDING THE SETTINGS ON AN AMAZON KINDLE
The first challenge is to find the Settings menu in the first place. You probably spend 99% of your time within a book, reading, so do you know the easiest way to get back to the home screen? Simply tap on the screen about 1″ from the top in the center. A small window appears on the top and bottom with various settings you can tweak for the book you’re reading, including font size, margins, and line spacing, but just as importantly, a link shows up to get you back to the Home screen:
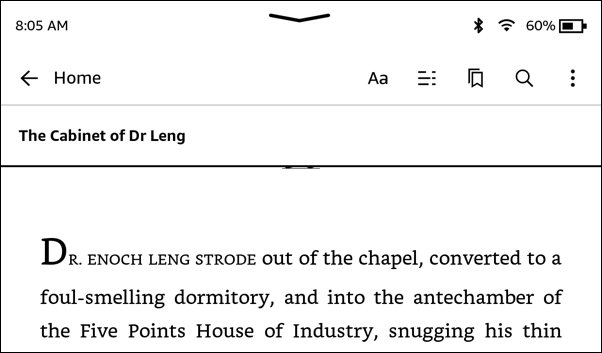
Tap on “Home” or the arrow on the left side and you’ll be whisked to the main screen of the Kindle. It shows both what’s in your library and recommendations, as you can see:
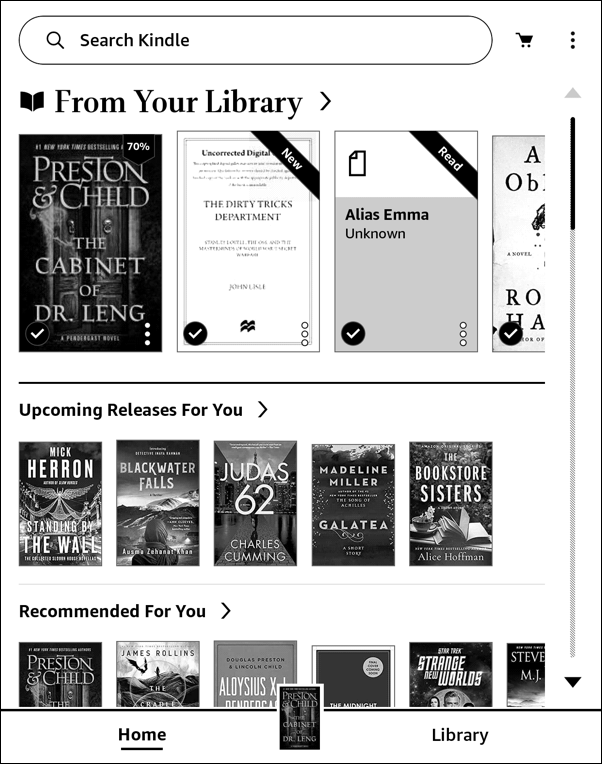
You can see that I’m currently reading The Cabinet of Dr. Leng by Douglas Preston and Lincoln Child. So far, it’s really a good read!
More important for our task, however, is the three “•” icon on the top right. Tap on it and a menu is revealed:
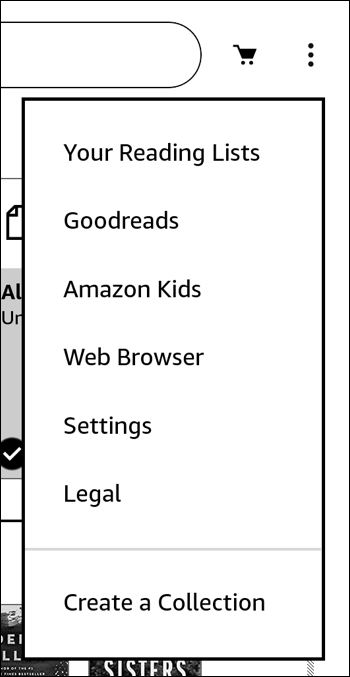
Tap on “Settings” to get to the Kindle settings area.
SETTINGS ON THE AMAZON KINDLE
There aren’t actually a lot of settings, certainly not when compared to your smartphone, but it is neatly organized into categories:
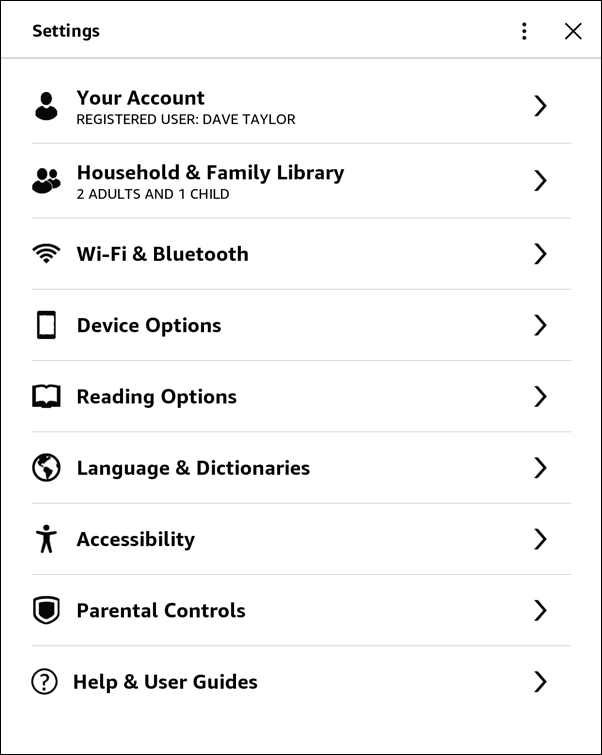
To start out, let’s find that email address. It’s located in the “Your Account” area, so tap on that option to proceed…
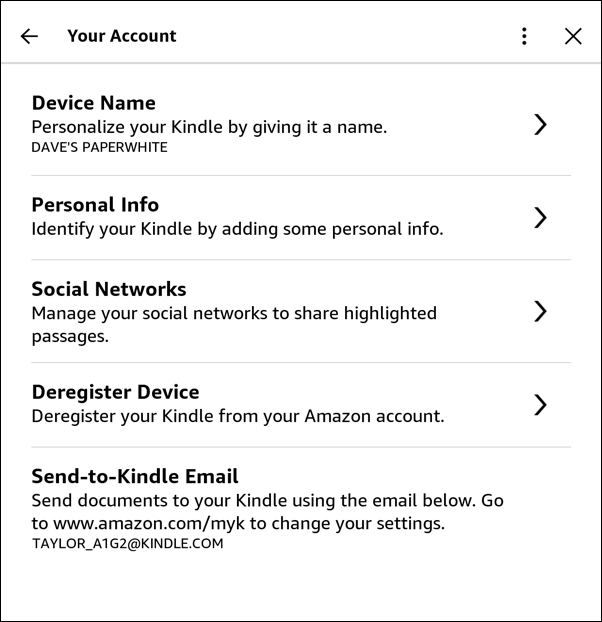
I recommend you set a memorable name for your device since it also shows up on Amazon.com and makes it easy to ensure if you are buying a new ebook that it’s sent to the correct device. You can see mine is ingeniously named “Dave’s Paperwhite”.
The last entry is what you seek, however: Send-to-Kindle Email. I’ve tweaked mine slightly in this screen capture to ensure people don’t send me random docs, so yours will be a bit longer and more complex, but basically, it’s your last name, an underscore, then a string of random letters and digits, followed by @KINDLE.COM.
Mystery solved. While we’re here, though, what else is interesting to check out?
DEVICE OPTIONS SETTINGS ON A KINDLE
One area I like to check is Device Options. Choose that from the previous screen (which you can reach by tapping on the arrow on the top left of the My Account page. Here’s what you’ll see:

As you can see, I really like having the cover art from the book I’m currently reading as my wake-up screen and “Display Cover” is how that can be enabled. You can also identify the latest update to your unit, its serial number and lots more by tapping on “Device Info“. It pops up a lot of info:
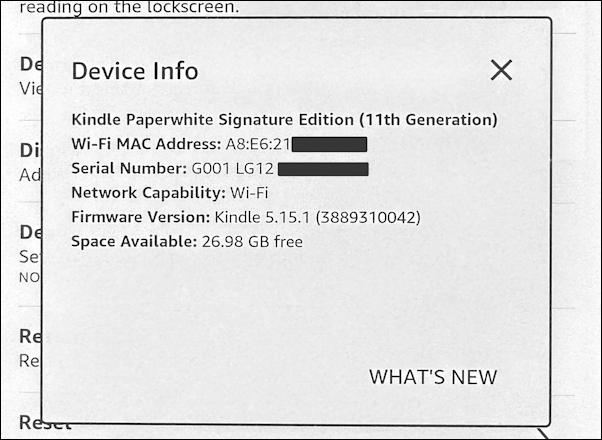
Interestingly, you can’t take a screenshot of this particular information so I had to take a photo to be able to include it here. Most important info on here is probably the Space Available. You can see I barely dent the storage capacity of my own Paperwhite. This probably isn’t an issue for people who just read ebooks, but if you’re a big audiobook fan, those take up quite a bit more storage and need to be managed.
WHAT’S IN THE LATEST KINDLE FIRMWARE UPDATE?
This also shows my firmware version: Kindle 5.15.1. What showed up with this latest update? Tap on “WHAT’S NEW” to find out…

Looks like the big additions are the Kids eBook Store and better support for modern secure wifi (WPA3). Both helpful.
But is this Kindle running the very latest firmware? To find out, tap on “CLOSE” on the lower right, then tap on the “•••” link on the top right of the Device Options settings screen. A different menu appears:

If there is an update, then “Update Your Kindle” will be tappable. On this Paperwhite it’s greyed out (untappable) which means that I’m up-to-date!
There are more options you can explore while you’re within the Settings area if you’re so inclined, though we’ve covered the most important of them. Now, back to your book!
Pro Tip: I’ve had Kindle devices for many years and have written lots of Amazon Kindle Help tutorials here on my site. Please take a few minutes to check them out!
