A prompt flew past the last time I was on the Outlook.com site and suddenly the toolbar along the top is different. Ribbon? Control bar? In any case, what’s going on and how do I restore my old controls? I’m on a PC, if that matters.
One of the great things about Office online is that it doesn’t actually matter what type of computer or operating system you’re using: it’s the same on a Mac, PC, Chromebook, or even a Linux system. Much easier to access all of your email and calendar through outlook.office.com than worrying about apps and compatibility. It also means that the software and interface can change at seemingly random times because you no longer are downloading updates or new versions. In fact, Office.com might change on a daily basis for all we know. That’s good in as much as it ensures that security patches are fixed and bugs are fixed speedily, but if it’s a user interface change, it can be jarring.
As it happens, it appears that Microsoft rolled out an update to Outlook across all its users because I too had exactly the same thing happen. A tiny window popped up saying that my “ribbon” was going to change. Since I needed to get to my email, I clicked “Okay” and didn’t think much about it. But there are now two styles of ribbon (toolbar) in Outlook, a ‘classic’ design that’s a typical complex multi-button style, and a streamlined ‘compact’ toolbar that just shows a few key features and functions. Not only that, but you can switch between them quite easily if you have noticed that there’s a tiny new icon that appears on the screen too.
SWITCHING RIBBONS IN MICROSOFT OUTLOOK
To start, here’s my Outlook window with that new ribbon switching icon present:
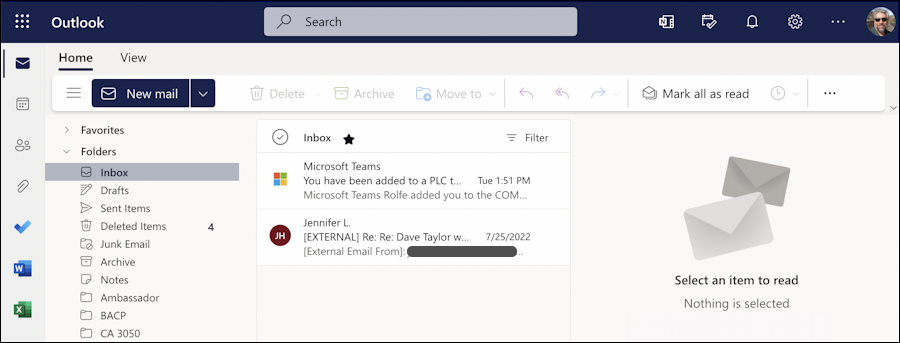
I’m not even going to ask if you can see the icon because I’m sure you cannot. Remember I said it’s tiny? Here’s the control to switch ribbons:

See what I mean? It’s rather silly to have it be so tiny and unobtrusive to the point where I would bet that over 99% of Outlook users will have that staring at them for months without ever once realizing it’s clickable and has an actual function. Then again, I won’t be surprised if it changes to something a bit more obvious in the next few weeks…
Click on the tiny “v” and a little menu appears:
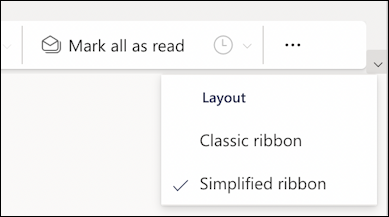
Now you can go back to the first image and consider: It’s the “Simplified” ribbon.
SWITCH MICROSOFT OUTLOOK TO THE CLASSIC RIBBON
To try out the Classic ribbon, simply choose “Classic ribbon” from this menu…
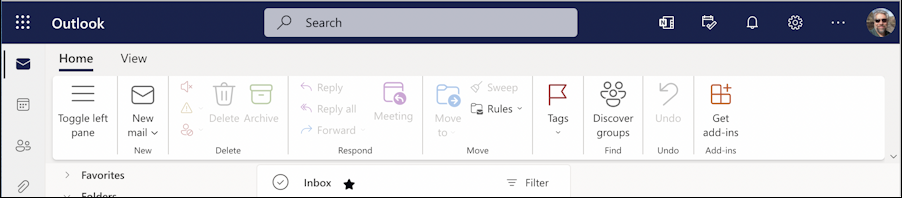
Very much a classic Microsoft toolbar that I see in Word, PowerPoint, Excel, and other Microsoft office tools. It obviously offers many more choices, but it’s also big, taking up a lot of space on my screen, which is a problem if I’m not on some enormous 23″ or bigger office display.
While the classic ribbon isn’t customizable, the simplified ribbon is, and it’s incredibly flexible. Let’s check it out.
HOW TO CUSTOMIZE SIMPLIFIED RIBBON IN OUTLOOK
Go back to the Simplified Ribbon, then click on the “•••” button on the very right. A long menu of additional functions appears (I’ve chopped it down below to avoid wasting too much space):
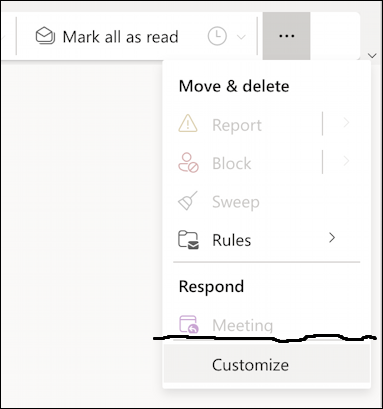
Choose “Customize” from the very bottom of the menu and you’ll be taken to a screen that has a rather ridiculous number of options:
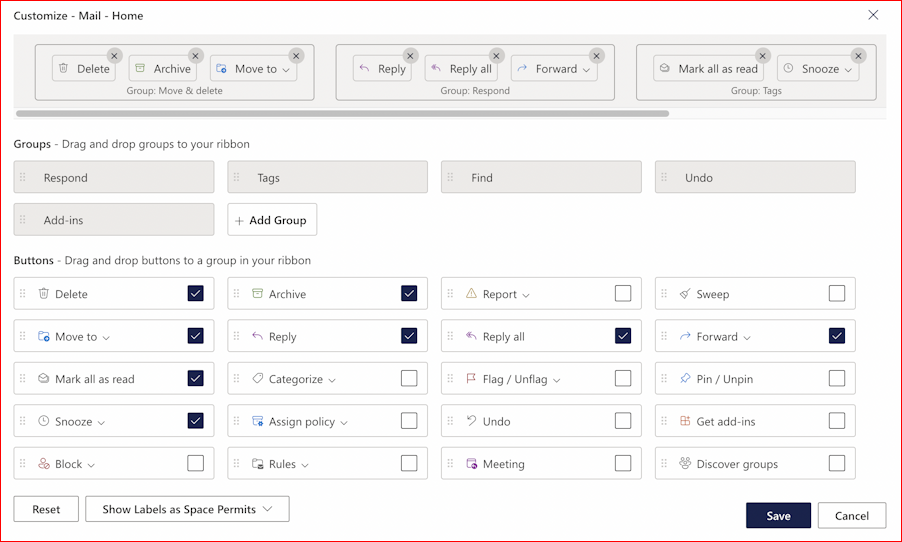
What’s also not immediately obvious is that as you click to choose or hide specific features, the demonstration ribbon on the top will change too. Consider what I have shown in the first box – Delete, Archive, Move to – and how it changes if I click on the checkbox to hide “Delete”:
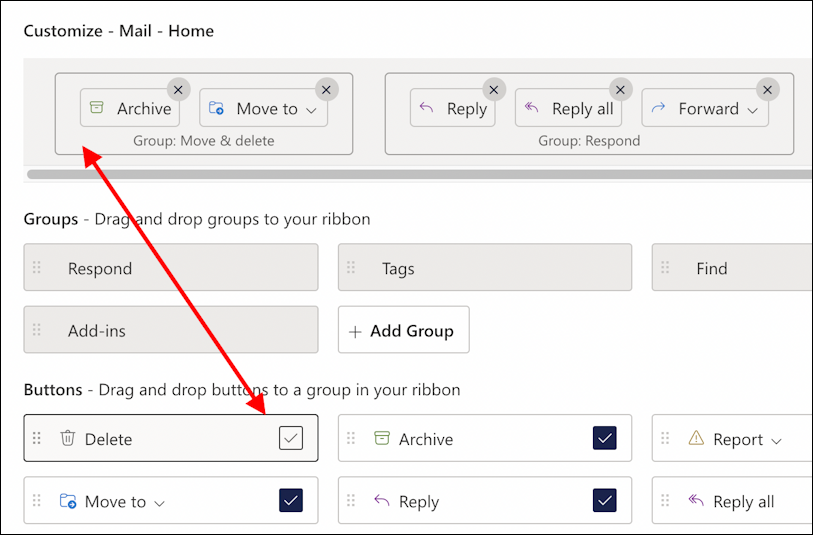
Really well designed and quite useful. Why Microsoft has hidden it all behind that microscopic “v” icon is another story, but it’s definitely worth spending a few minutes choosing your favorite ribbon and customizing it, as appropriate. Good luck!
Pro Tip: I’ve been using and writing about Microsoft’s Office Suite for many years. Please check out my Outlook help library for plenty of useful tutorials, as well as additional Office 365 help pages! Thanks.

The “customize” option is not available on the “Message” tab.
Microsoft, if you read this…
STOP SCREWING UP THE RIBBON WITH USELESS BUTTONS. GIVE ME THE OPTION TO REMOVE THIS TRASH.
How do we recreate all of our custom buttons (example: for template emails) and reapply them to the ribbon bar?
Hi Dave,
I have never had a ribbon across the top of my outlook email account – I imagine that I have set it up wrong? I have something on the left-hand side of the screen with folders etc. I’ve gone into settings and can see no way of changing this lay-out, or am I missing something?
Regards. John