Wondering where all the shortcut buttons went from the calendar / time view in the latest version of Windows 11? Now the Quick Settings have their own window! Here’s how to find it and customize it for your own needs too.
Remember the good old days when you clicked on the time/date on the Taskbar and it showed you a couple of rows of shortcut buttons along with the date and time? That’s all changed in the latest version of Windows 11 and now clicking on date and time produces two windows, one of which has the date, time, and easy access to a Focus session, while the other includes a list of the latest Notifications from apps, utilities and the operating system itself. Helpful but… where’d Quick Settings go?
Shortcuts: Launch Quick Settings | Customize Quick Settings | Win11 Settings Search
We Windows users have been taught that the tiny icons along the right side of the Taskbar are individual controls, not quite the same thing, so hovering over the battery icon shows you the remaining battery life, and clicking on it takes you to battery settings. But that’s all changed and the three most common shortcut icons, Internet, Audio, and Battery, now operate both as individual items and as a button to bring up, you guessed it, the quick settings.
LAUNCH QUICK SETTINGS IN WINDOWS 11
Didja ever wonder why things keep changing in Windows to the point that every time there’s a major update you’re left feeling just a bit curious about what’s updated? The goal at Microsoft is to keep refining the user experience to make it better and better, with easier controls and faster navigation. That isn’t always what actually happens when updates are released – Start Screen debacle, anyone? – but mostly things do improve. But they also keep changing, which means that if you are keeping up with all the latest updates (and you really should) then it’s on you to be flexible enough to relearn an occasional task or shortcut.
With that commentary out of the way, here’s what I see when I hover the cursor over the battery icon:
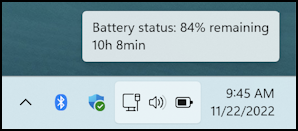
The cursor is over the battery, so it’s showing battery information, but notice that all three of these icons have a slightly different background; that’s because they serve as a single Quick Settings launch button too. In fact, click on it and the Quick Settings window appears:
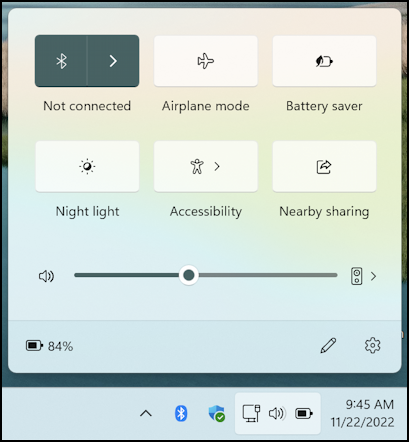
Ah, now you remember them being accessible from the date and time area on the Taskbar, right?
I find these quick shortcuts to be very helpful, particularly Night light at night and Airplane mode when I want to work completely offline. But you can customize which buttons are shown too…
CUSTOMIZING THE QUICK SETTINGS WINDOW
Okay, there’s not a lot of customization you can make because Microsoft has a short list of eight possible shortcuts and there’s no obvious way to add new ones or third-party extensions, however useful they might prove for your daily work. Still, it’s something. Click on the pencil icon and you can add or delete individual shortcuts:
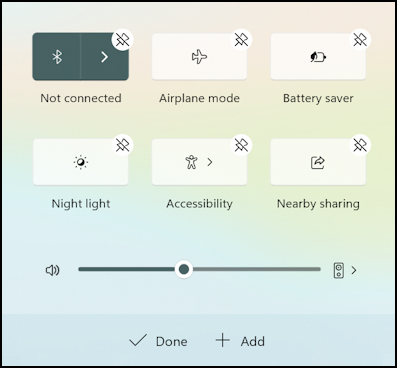
Notice the pin with the line through it on the top right of each shortcut: Click on it and that shortcut vanishes. Want to add another one? Click on “+ Add” at the bottom and a list of all possibilities not already displayed will be shown:
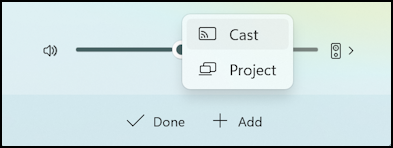
Don’t get confused with Google’s Chromecast feature here, “Cast” is actually Miracast, the Microsoft way of sending an image wirelessly to a display, television, or projector. You can learn more about Miracast from Microsoft if you’re curious. I’m going to choose it and then remove Nearby Sharing, then click on “Done”. The results:
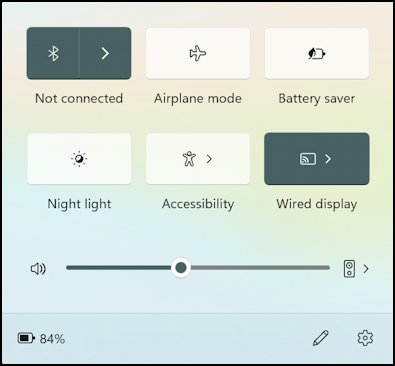
That’s easy enough, and if you want to reorganize the buttons, you can click and drag them while in edit (pencil) mode.
QUICK SETTINGS IN WINDOWS SETTINGS AREA?
Sometimes it seems that features are rolled out to us users a bit too fast, and that’s immediately obvious when you click on the Settings gear icon and are dropped into the generic Settings area. In fact, search for “quick settings” in the overall Settings area and, well…
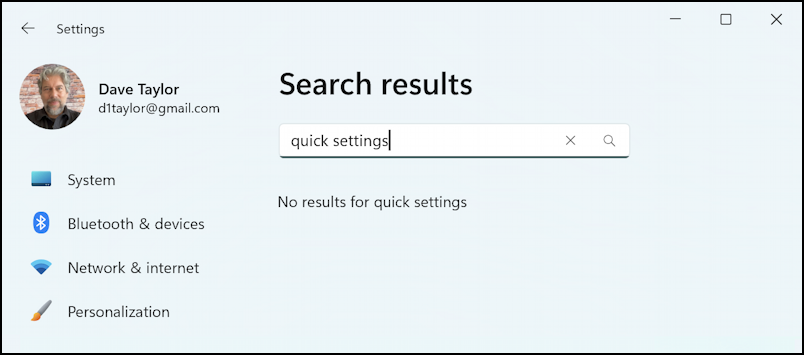
Seems like either they shouldn’t have included the gear icon or should have some additional options in Settings so you can perhaps add more Quick Settings shortcuts or fine-tune their behavior. In any case, you now know as much as anyone outside of Microsoft about this handy feature!
Power Tip: I’ve been writing help articles about Windows for years and have an extensive Windows 11 help library here on the site. Please check it out to find lots of additional tutorials and guides while you’re here. Thanks!
