I noticed that when I open up a new tab in Google Chrome, it’s just a solid grey background. Boring as heck! Other people have photos, shortcuts, lots more. How can I make my new tabs and empty pages look a bit more lively in Chrome?
Shortcuts: Chrome Settings | Chrome Appearance | Chrome Cards & Themes
Imagine the earliest versions of Web browsers, programs like NCSA Mosaic, where there was a single window that showed you the Web page you were visiting. If you were lucky it had an image or two – maybe an animated GIF! – and the text presented as black on white or anything other than black on the default dull gray background. Then “threaded” apps appeared and it became clear that you might want to visit more than one Web page at the same time. Enter tabs. Zoom forward a few months (okay, decades) and now people routinely have a dozen or two tabs open at any given time.
But the question of what should be displayed when a new window – or tab – appears remains. Should it be your “home page”, as was the vogue for a period? Something like Yahoo or MSN.com splashing its barely-actually-news stories across your display? Or a grid of bookmarks for your favorite sites? A photo of the day? Or, heck, maybe just a blank grey screen.
Fortunately, like just about every other contemporary Web browser, Google Chrome lets you choose. Here’s how…
GOOGLE CHROME SETTINGS
As with anything related to software, a smart first step is to ensure that you have the latest version of Chrome. Not sure how to do that? Here’s a tutorial: Update to the Latest Version of Chrome. Of course, if you have twenty tabs open, that can be a bit disconcerting, but don’t worry, by default, it will open up every page that you had open when you quit the program. If you haven’t changed anything, there’s not much shown. Here’s my default new tab view:
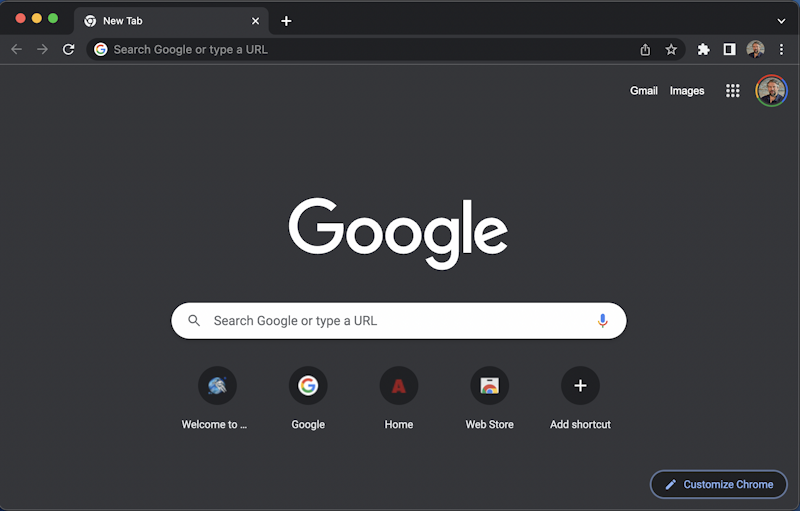
It’s clean and simple, but… yeah, it’s boring. The official way to customize it that will always work is to click on the “•••” (vertically stacked) button on the top right, then choose “Appearance” from the left side. It offers a number of interesting and useful options:
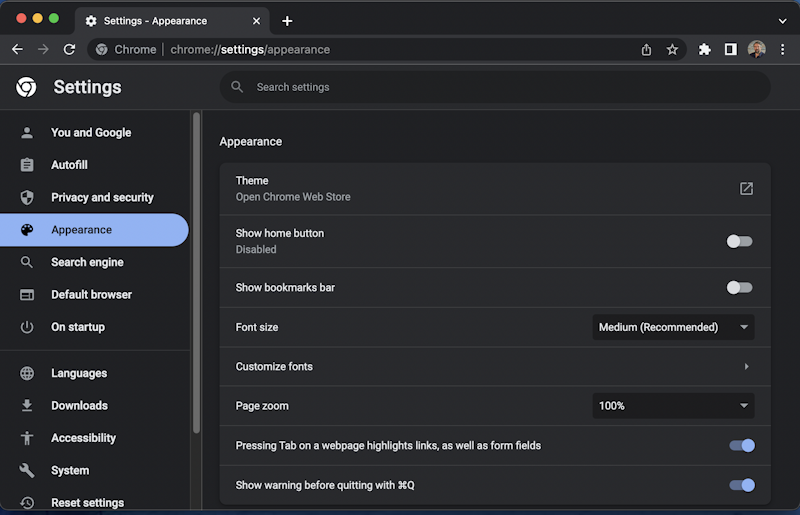
Click on “Theme” and you’ll actually go to the Chrome Web Store, where you can peruse hundreds of themes and pick the one you most prefer…
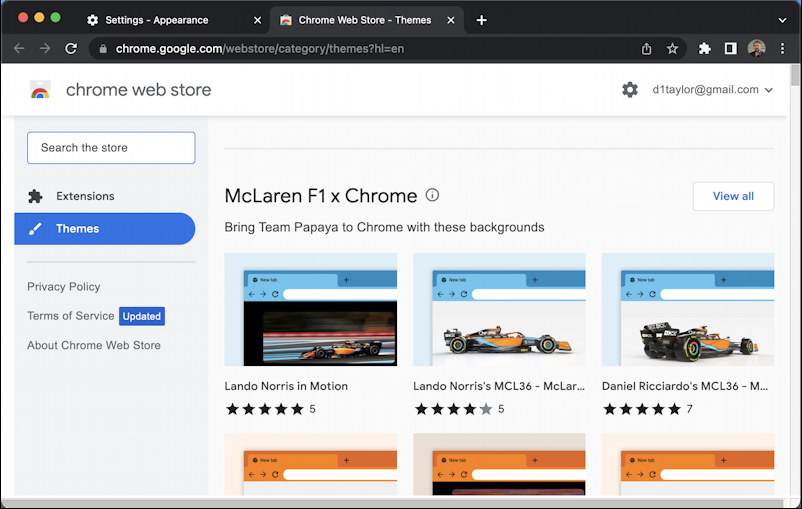
Are racecars not your thing? Scroll down. And down. And down. There are a lot of themes listed, and a lot of subtle variations on the same theme (as you can see with the first three shown).
Helpful, okay, but there’s a smarter way to customize your new tab and new window appearance in Chrome that’s far more fun…
HOW TO CUSTOMIZE CHROME APPEARANCE
The cool kids actually click on the “Customize Chrome” button on the lower right of the blank tab. Don’t have it? Open up a new tab. Still don’t have it? You might get the tiny pencil icon on the lower right instead. Click on that; it’ll open up the same window…
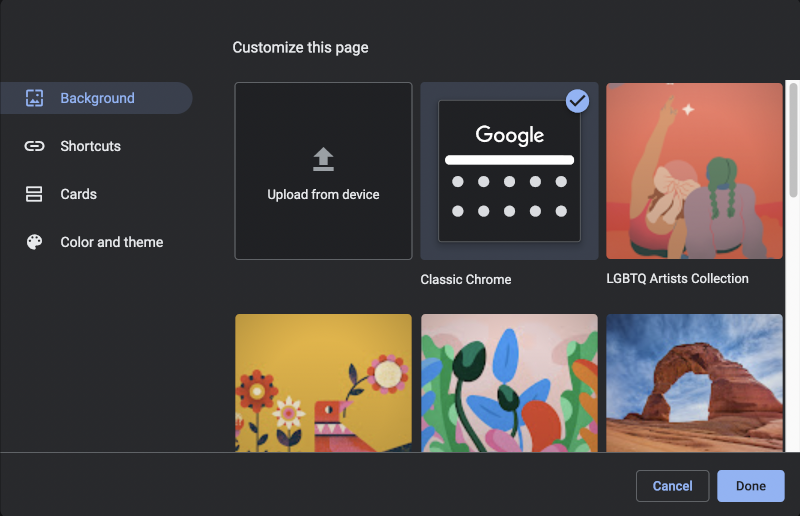
You can use your own image if you want, by choosing “Upload from device”, but why not start by choosing an image collection from these “Background” options? When I scroll down and click on “cityscapes” here’s what I see:
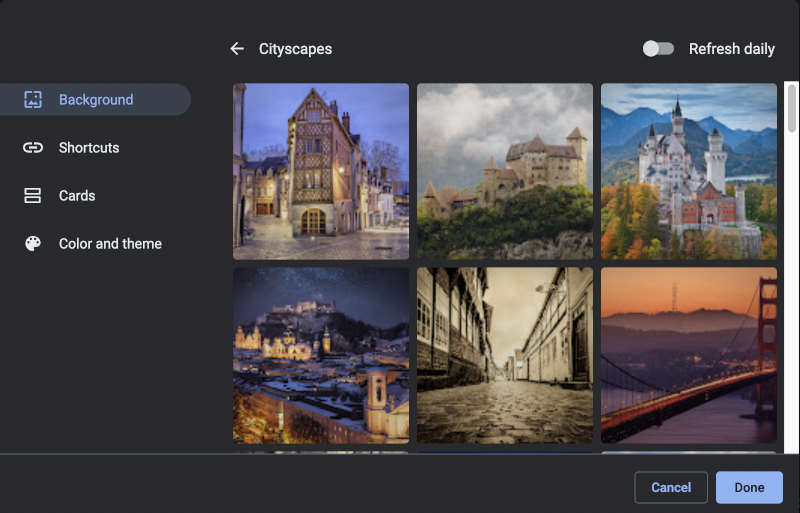
Cool. Note especially the single most important option in this entire section of Chrome: “Refresh daily“. Choose that and every day you open up a new tab or launch a new Chrome window it’ll be a different image from the collection you’ve specified. I’m going to change a few other things before I wrap this up, so instead of clicking “Done“, I’ll click on “Shortcuts” on the left side…
GOOGLE CHROME SHORTCUTS & THEMES
If you go back and look at my first image, you’ll notice that there are shortcuts shown just below the search input box. Like them? Don’t like them? “Shortcuts” lets you choose:
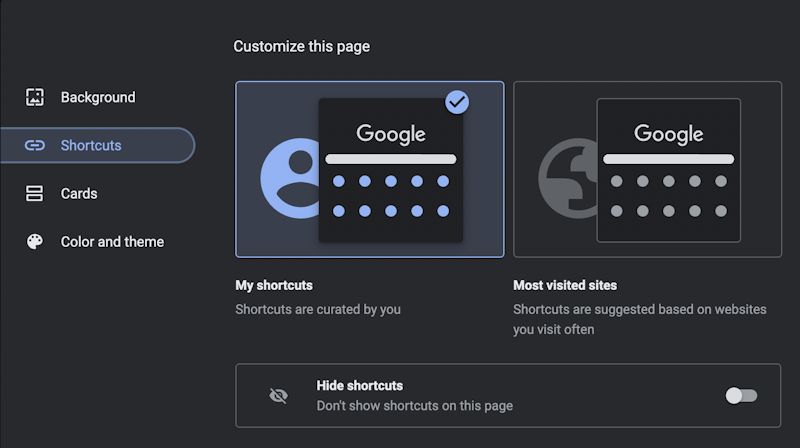
These options are self-explanatory and notice that you can hide all shortcuts if you want with the option at the bottom.
What about “Cards“? Probably the least scintillating of all the options:

This honestly feels like an area that’s under construction or development and I hope that in the future there will be lots more options because I wouldn’t mind my favorite sports teams’ scores, the weather, or the latest from the newsfeeds.
Finally, “Color and theme” lets you change the color scheme of the browser. Again, scroll back to view the very first image in this article. See how the top portion is also grey? Fixable.
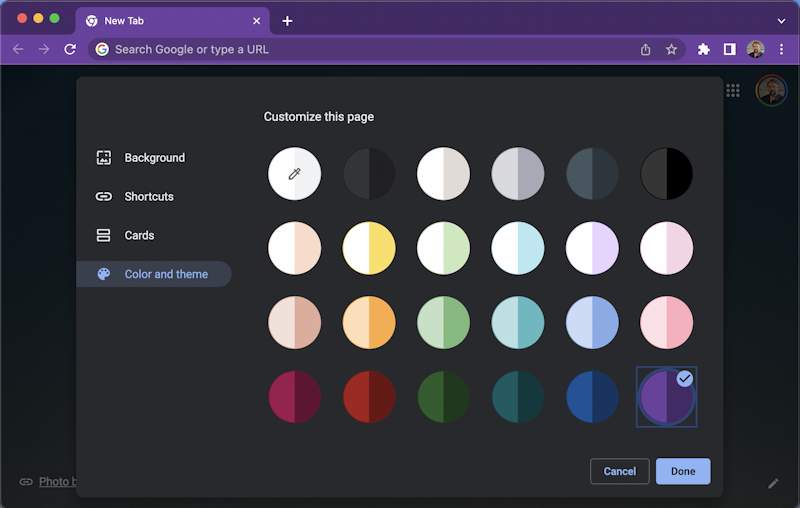
Notice I’ve chosen the light/dark purple colors and it’s immediately changed all the navigational elements along the top of the screen. Nice!
Finally, I’m done with choosing a set of background photos with “Refresh Daily”, my shortcuts, cards, and a new color theme. A click on “Done” and my new tab looks a whole lot different, as does Chrome overall:
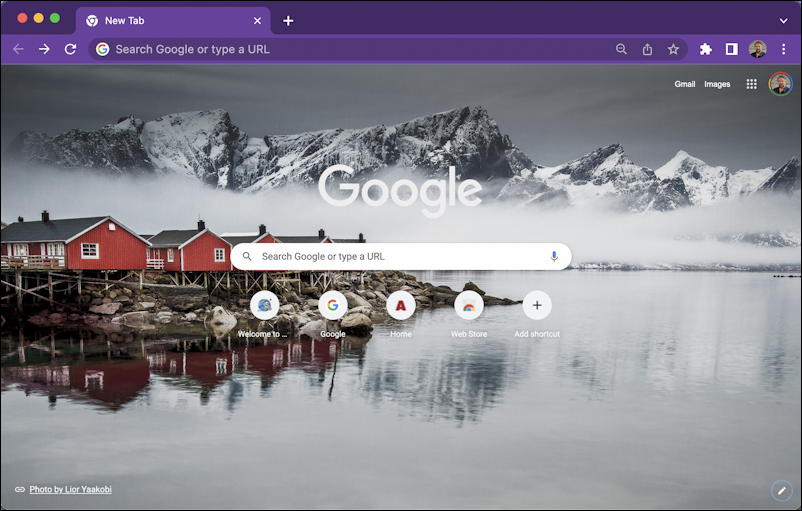
Not sure the purple goes well with this particular background wallpaper photo, but it’s still way more visually interesting than the solid grey I had at the beginning. Also notice the tiny pencil icon on the lower right; that’s the shortcut to get back to the many Customize this Page options we’ve explored. Now it’s your turn. Have fun!
Pro Tip: I’ve been writing about Google Chrome for many years and have an extensive Google Chrome Help area. Please check it out to find lots of additional tutorials and guides while you’re here. Thanks!
