I have a Chromebook running ChromeOS from work and try to use it as much as possible, but I’m baffled; how can I figure out if I’m running out of disk space or not? I know, ChromeOS is supposed to teach me to have everything in the Cloud but I prefer local storage!
When Google introduced ChromeOS, its vision was that you’d do everything within the browser and that the Chrome browser would be your operating system. Chromebooks came out and it was immediately evident that they still needed some local storage, if nothing else than for the operating system itself. Interestingly, this attempt to push all of the smarts to the network is just another iteration of a cycle that’s been happening in computers for at least fifty years at this point!
The more that ChromeOS wanted to deliver a comparable experience to running Windows on low-cost hardware, the more that people demonstrated their desire to download apps, save local files, music, even movies on their Chromebook. Nowadays one of the important specs with a Chromebook is disk space, and, as you’ll see in a moment, ChromeOS consumes plenty of gigs of that disk to work!
QUICKLY IDENTIFY AVAILABLE DISK SPACE IN CHROMEOS
The standard File Manager in ChromeOS (called “Files“) is functional, but when you look closely, it’s only offering a very limited subset of the entire local storage disk:
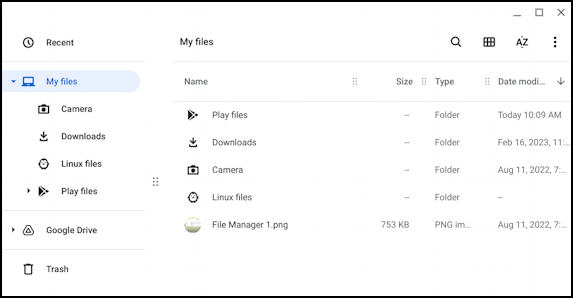
On both Windows and MacOS, an optional status line can show you available space along the bottom in their respective file browsers. But in ChromeOS ya gotta work for it.
Okay, so it’s not a lot of work, but still, why not show it? Instead, you’ll need to click on the “•••” (vertically oriented) button on the top right to display the Files menu. On the bottom is the info you seek!
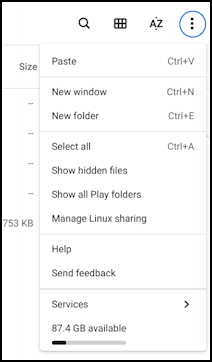
As you can see, it’s showing that this particular Lenovo Chromebook has 87.4GB of space available, which looks like it’s about 80% of the total disk. Plenty of space!
ANALYZING DISK SPACE USAGE IN CHROMEOS
Want to learn more about the used disk space? Click or tap on the bar graph showing your available space and it opens up a Devices info window in Settings:
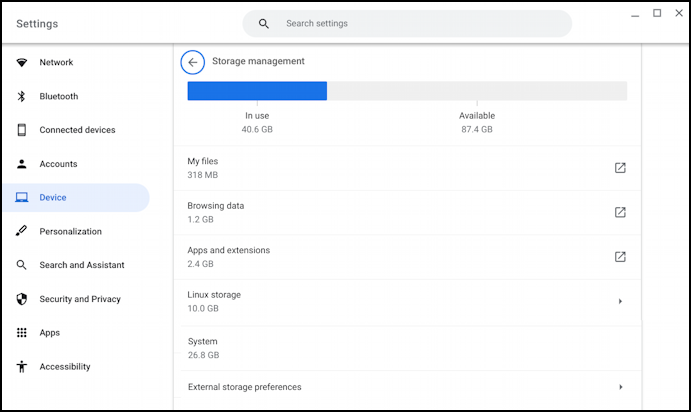
Look closely and you’ll see that ChromeOS takes up 26.8GB of space on the drive. That’s a lot! I have also installed the Linux subsystem on this particular Chromebook and that’s consuming 10GB of space. Apps and extensions account for 2.4GB, my files are a paltry 318MB, and the one that’s easiest to clean is Browsing Data, which accounts for 1.2GB of space.
Tip: Go here to Set Up Linux on Your Chromebook if you’d like to learn more, or just check out my own tutorial on Adding Linux to your Chromebook with a Click!
You can get more granular information about disk space utilization from the browser, and remember that since much of what you do in ChromeOS is within the browser, it’s no surprise that it eats up space! To get more information, click on the box with the arrow pointing upward adjacent to “Browsing data”. Chrome will open up a new tab or window with this information:
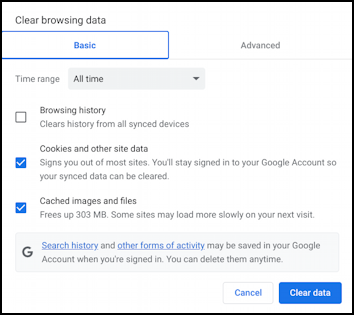
It gets a bit confusing if you’re someone who wants to add up numbers and have them equal the sum shown because while the previous screen reported 1.2GB of space consumed by the browser, it’s hard to ascertain exactly where that’s going because cached images and files, the largest category, is only 303MB of space.
There’s a bit more you can glean by clicking or tapping on “Advanced” along the top:
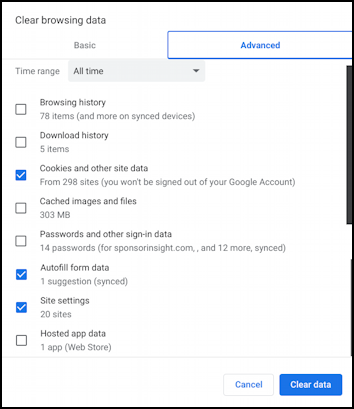
If we indeed only have 303MB of cached images and files, where’s the other 900MB+ of space being consumed? Browsing history, download history, cookies, even passwords and site settings are small data storage, so what to do?
In fact, you should rarely need to clean every iota and byte of disk space used by the browser and even if you do, be thoughtful about removing cookies as that will force you to log back into every Web site you use (though on a Chromebook it does not log you out of your Google account).
It’s not the cleanest interface and experience if you do need to squeeze some additional local disk space out of your Chromebook, suffice to say, so if you find yourself in that situation, well, maybe Google was right in the first place and that you should be pushing all your big files, documents, movies, etc into the Cloud instead. Good luck!
Pro Tip: I’ve been writing about Chromebook systems for many years! Please check out my extensive Chromebook help area for hundreds of useful tutorials and guides! Thanks.
