I’m trying to clean up the Desktop on my Windows PC: It’s a disaster! I’m wondering if as part of it I could have specific folders or subfolders on my Start Menu so I don’t need them on my Desktop? Running Windows 10.
While the Start Menu has been much maligned since the intro of Windows 10, it’s actually evolved into being a really helpful tool for managing your programs and folders. The active tiles, as they’re called, can also give you the weather at a glance, highlight new games in the app store, and more. Heck, if you’re nostalgic, you can go into Settings and set the Start Menu as a full-page experience, mimicking the very first iteration of Windows 10.
I also completely understand what you’re talking about; there’s something about how Windows works and how Windows users organize their content that produces a Desktop jammed full of app shortcuts, folders, and files. Mac users seem to be better at organizing their content so that their Desktops aren’t quite so full (though people who switch also bring their worst habits with ’em). My personal approach is to limit what’s on my Desktop, Mac or Windows, to active files and folders. No programs, no program shortcuts, and as soon as I’m done with photos, folders, etc, I move them into another location. It works pretty well!
Turns out you can actually add your Folders to the Quick Access area of the TaskBar as well as adding them as tiles to the Start Menu. Let’s check it out…
HOW TO ADD A FOLDER TO YOUR START MENU
First off, as a baseline, here’s the Start Menu on my PC:
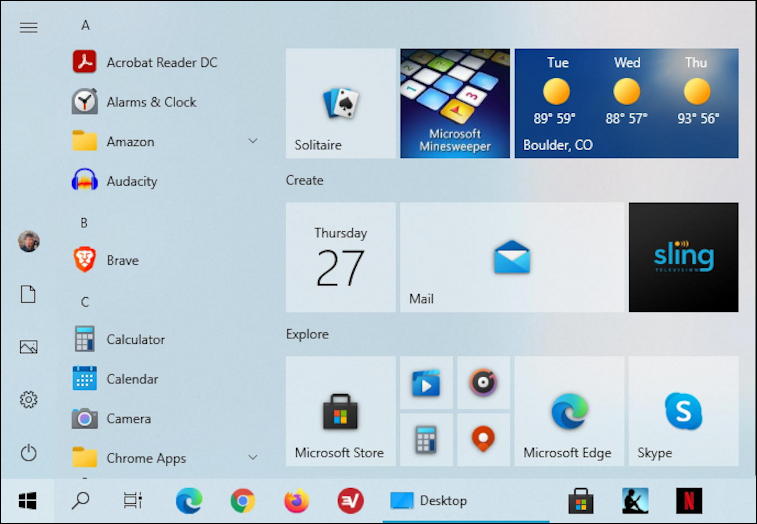
Yours will look different based on the tiles you have displayed and your other Start Menu settings. One I really like is to have the list of apps shown (on the left). Turns out that’s a setting, so you might have that hidden. Just go into Start Menu Settings (search for that if you want to jump directly) and ensure it’s enabled.
To add a folder, I’m going to jump to File Explorer and view the folders and files on my Desktop:
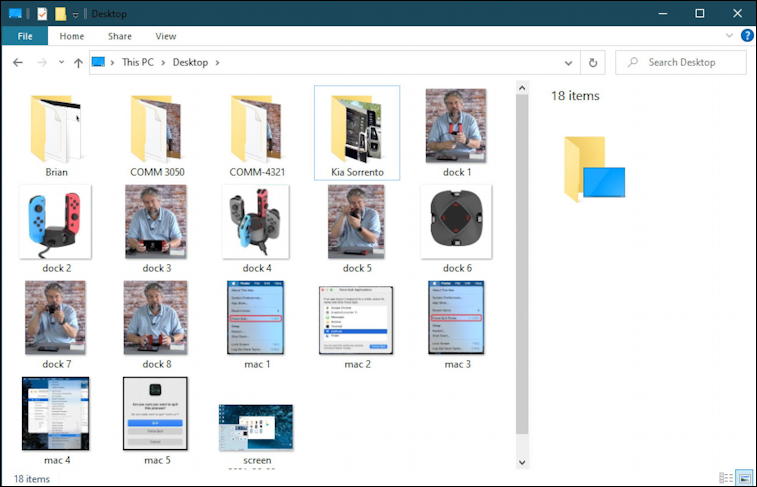
I’m poised to teach a couple of courses at the University of Denver so I’m going to add those two folders — COMM 3050 and COMM-4321 – to my Start Menu for easy access.
That’s quite easily accomplished! Right-click on the folder icon and a menu of options appears:
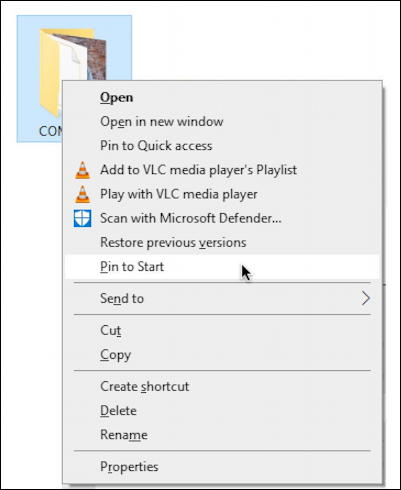
Notice the third option on the menu: “Pin to Quick access“. That lets you drop a tiny folder icon onto your TaskBar, another interesting way to have a convenient shortcut. For our task, however, choose “Pin to Start“, as highlighted.
That’s it. You now have a folder tile on the Start Menu for that specific folder:
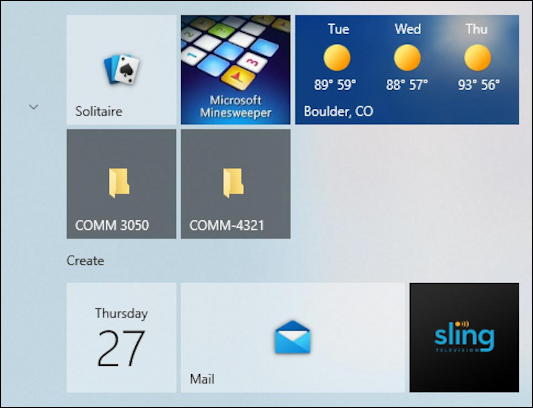
Not too hard at all. There are a few ways you can fine-tune the Start Tiles for these folders, however.
HOW TO CUSTOMIZE FOLDER START TILES IN WINDOWS
Right-click on the folder tile and a small menu of options appears:
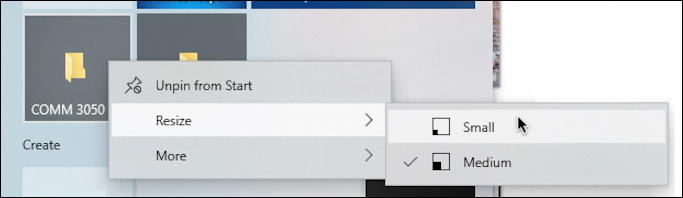
Notice you can change the tile size to be “small” (I would call it “tiny” but that’s another story). Perhaps just as importantly, you can also “Unpin from Start” if you decide you don’t like the folder tiles in the Start Menu after all.
But let’s resize both of these to be “small”…
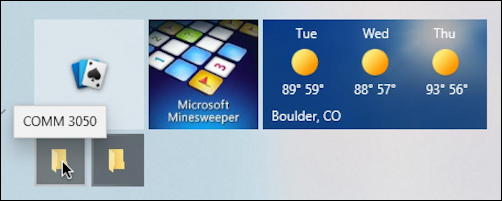
Notice they get really small. So small that they no longer have folder names! Fortunately, you can move your cursor over a folder and a pop-up tip will tell you the folder name, but for my preferences, Medium is a much better size because you don’t have to worry about which folder is which,. Either way, now you know how to customize folder start tiles on your Start Menu and delete ’em when you’re done with your project. Now go clean up that Desktop! 😁
Pro Tip: I’ve been writing about Windows 10 for quite some time and earlier versions of Windows before that. While you’re visiting, why not check out my Windows 10 & PC help area? Thanks!
